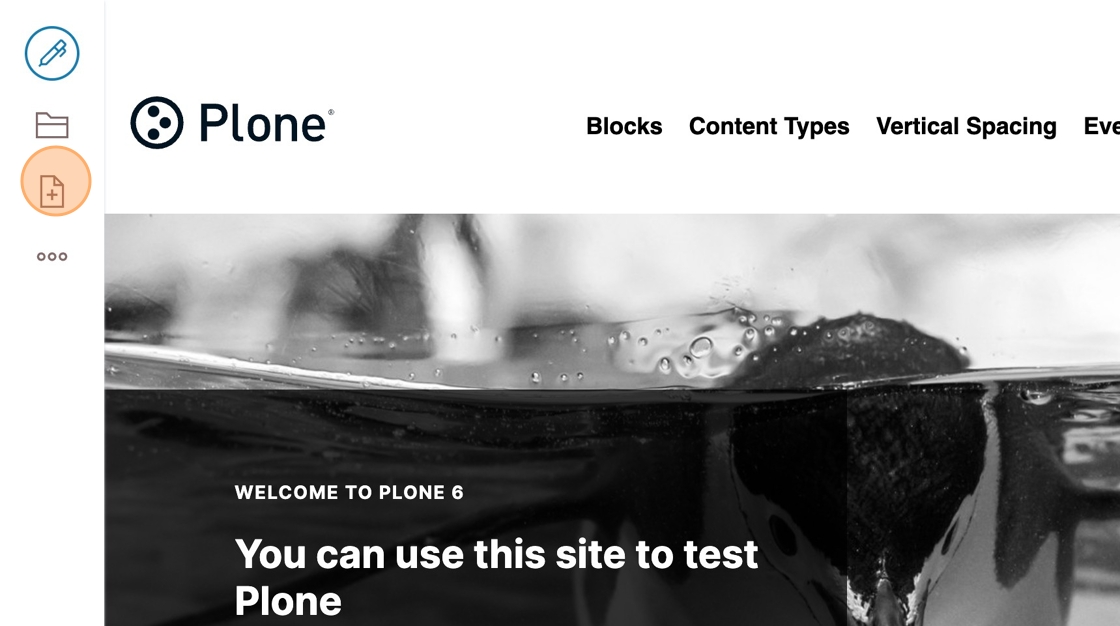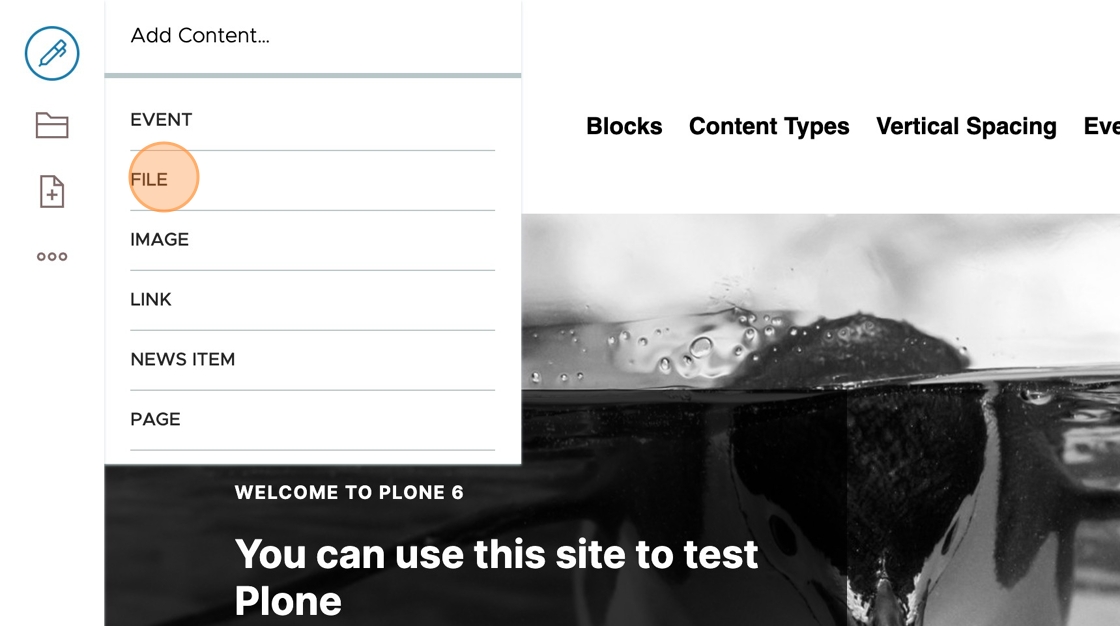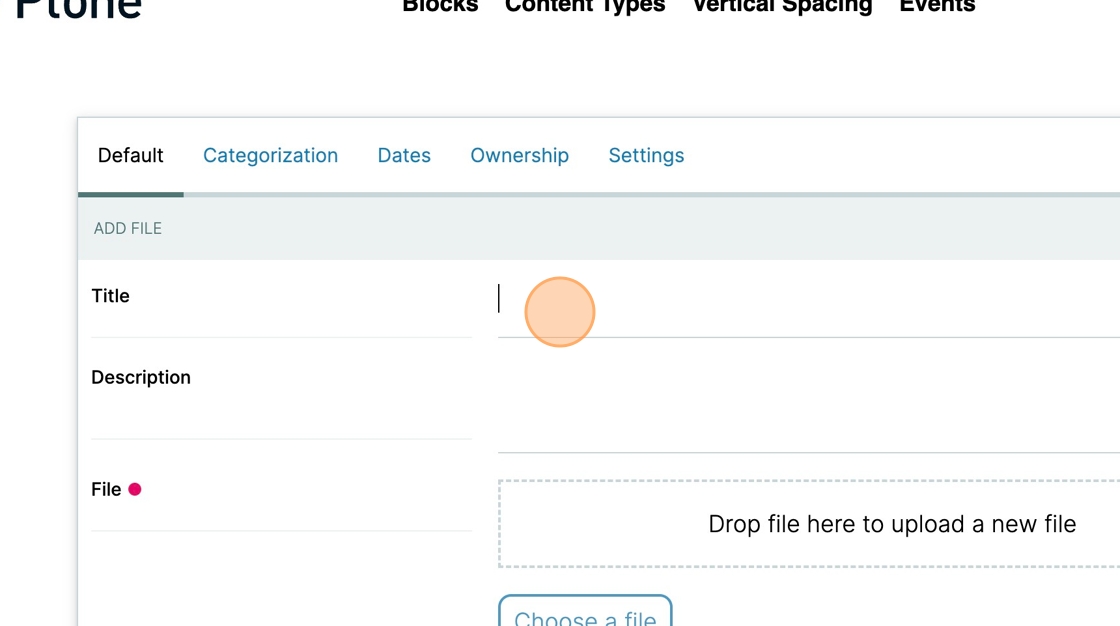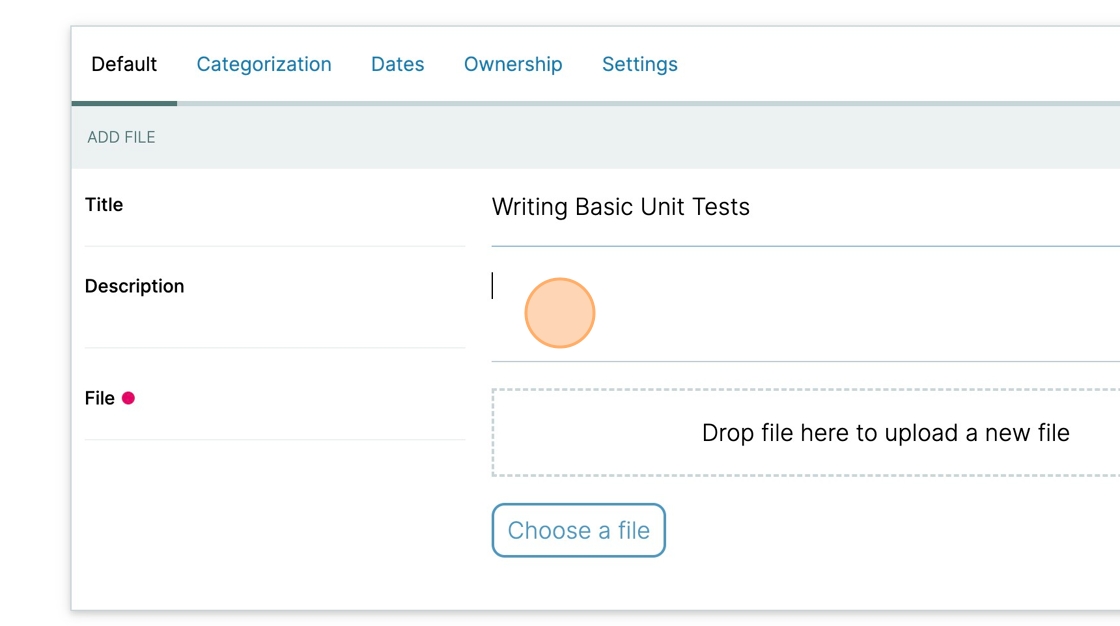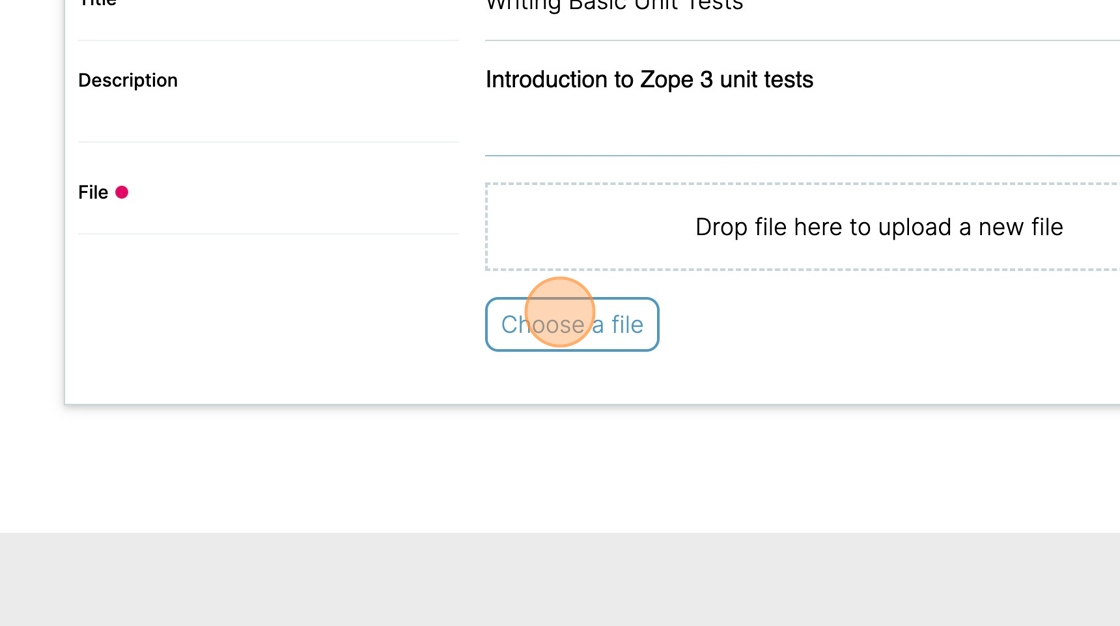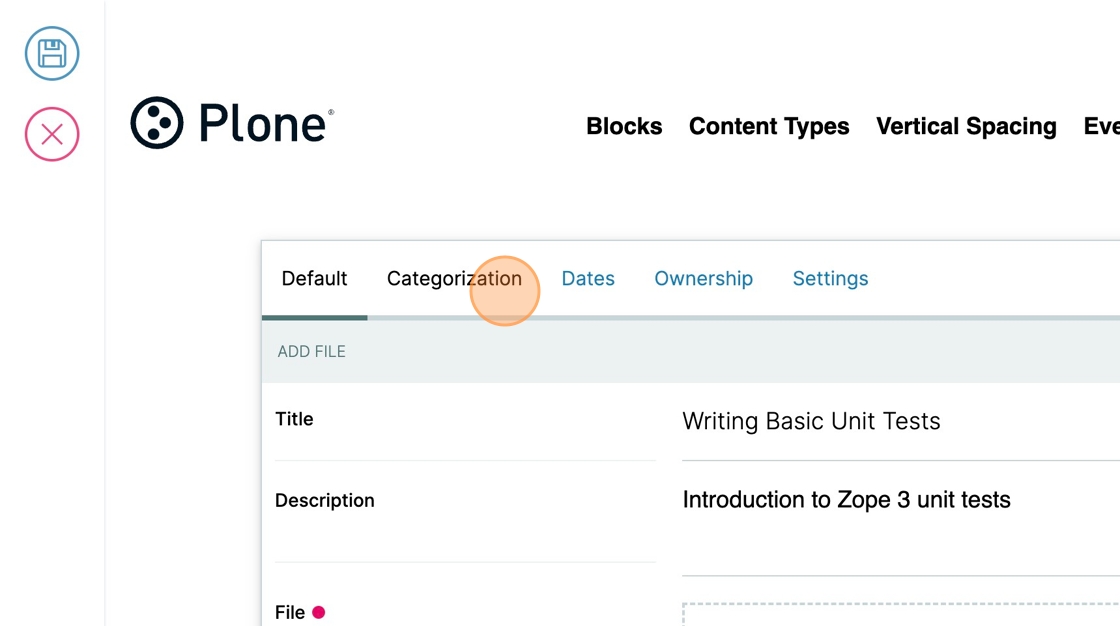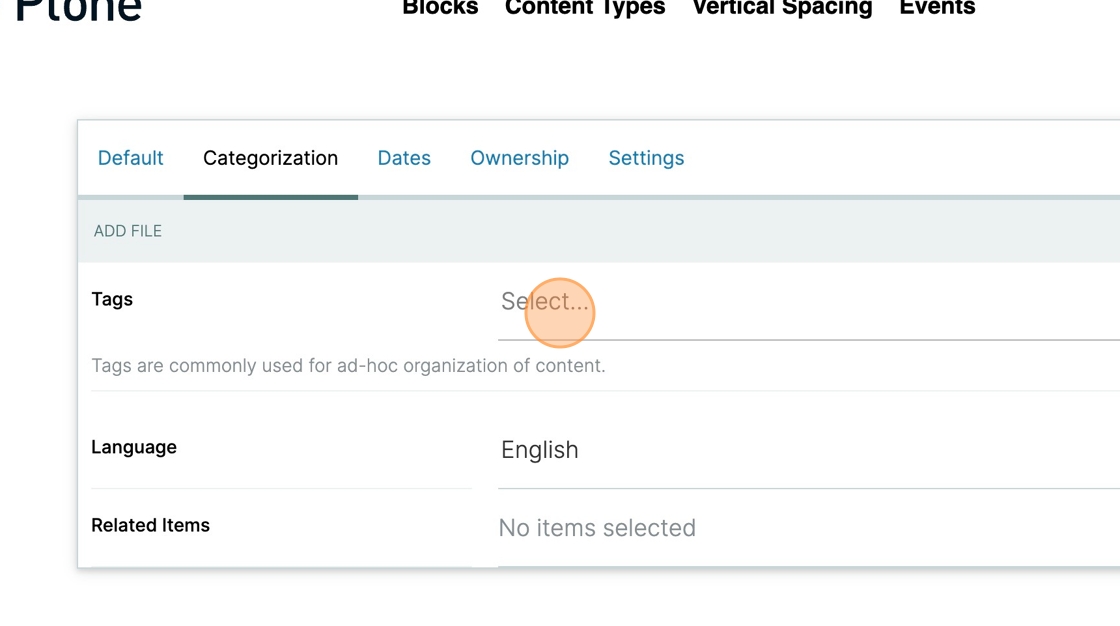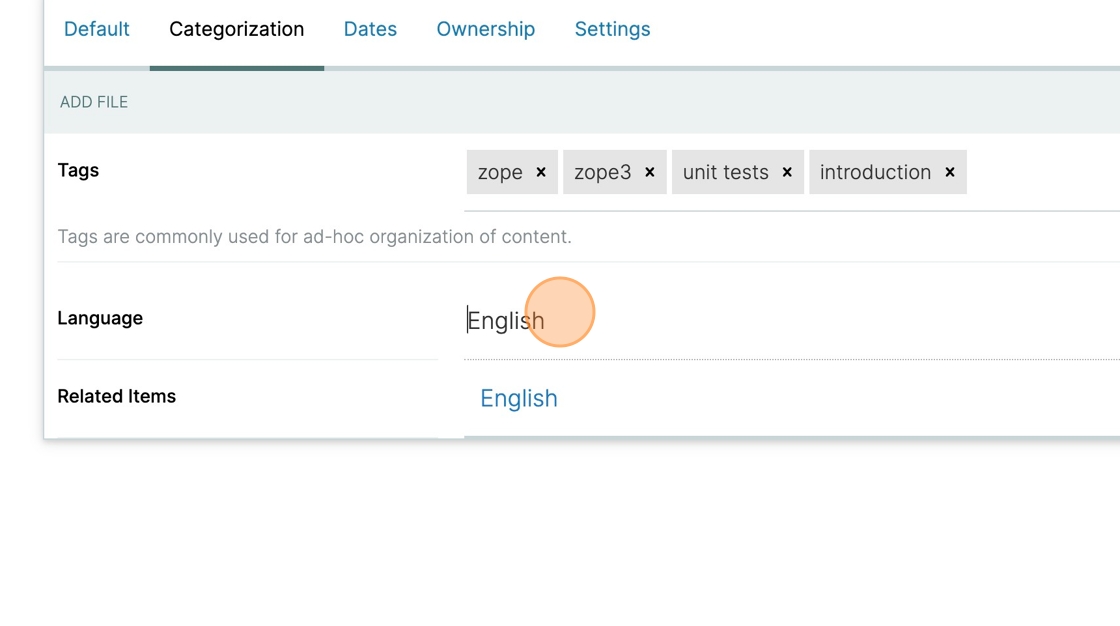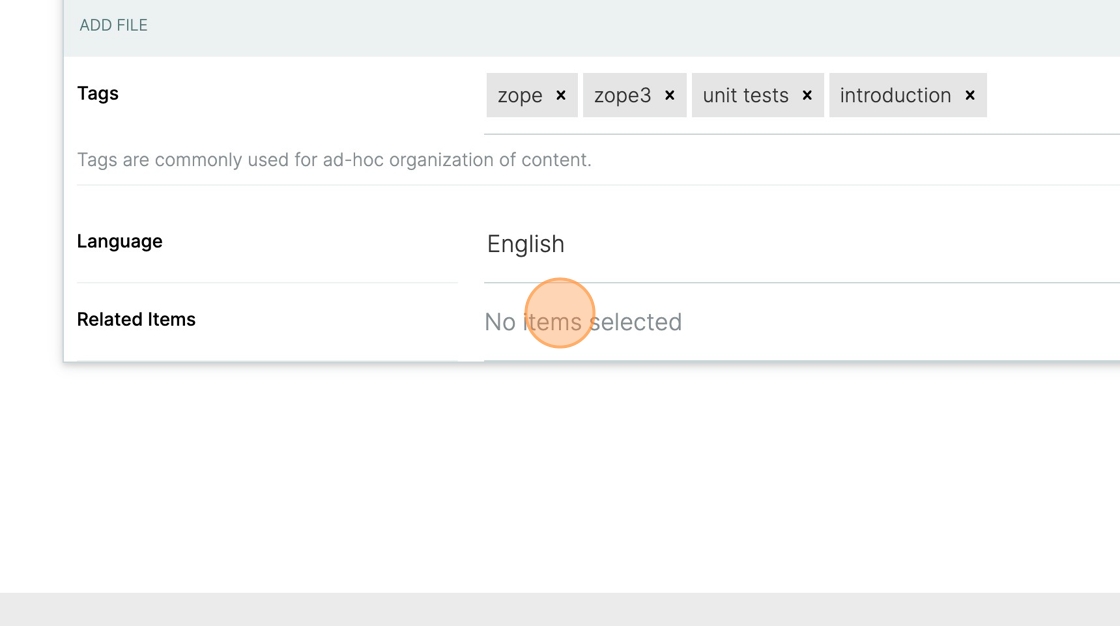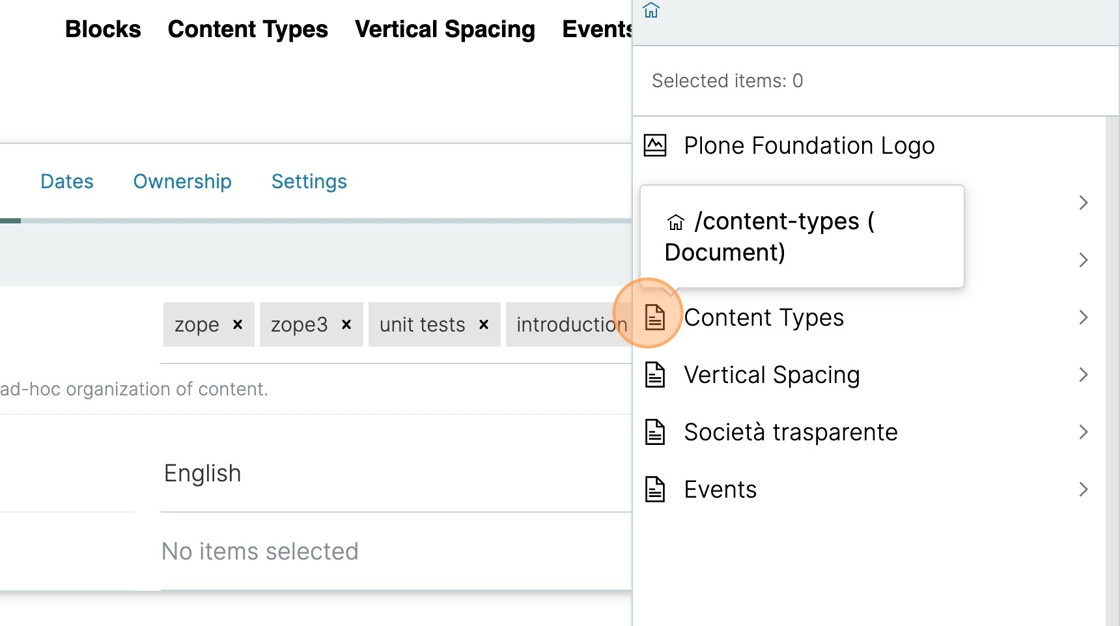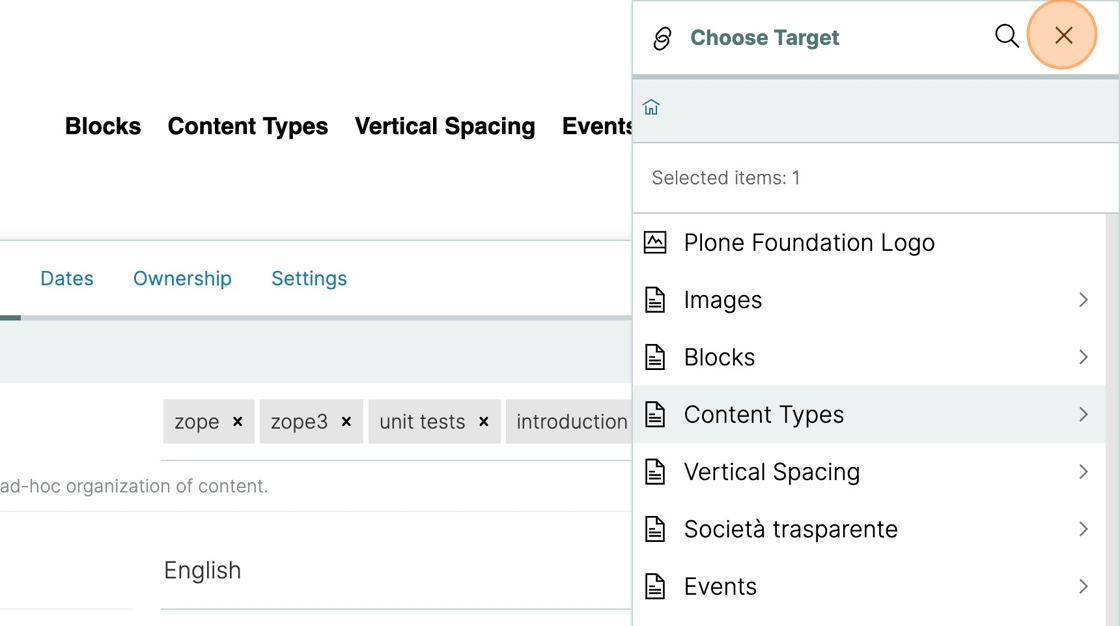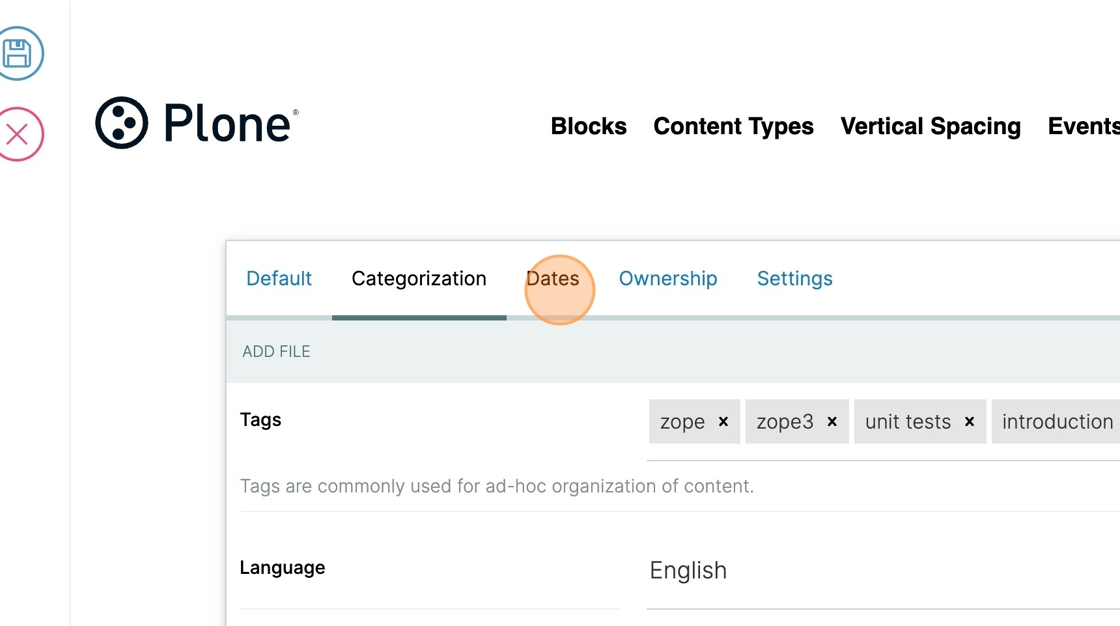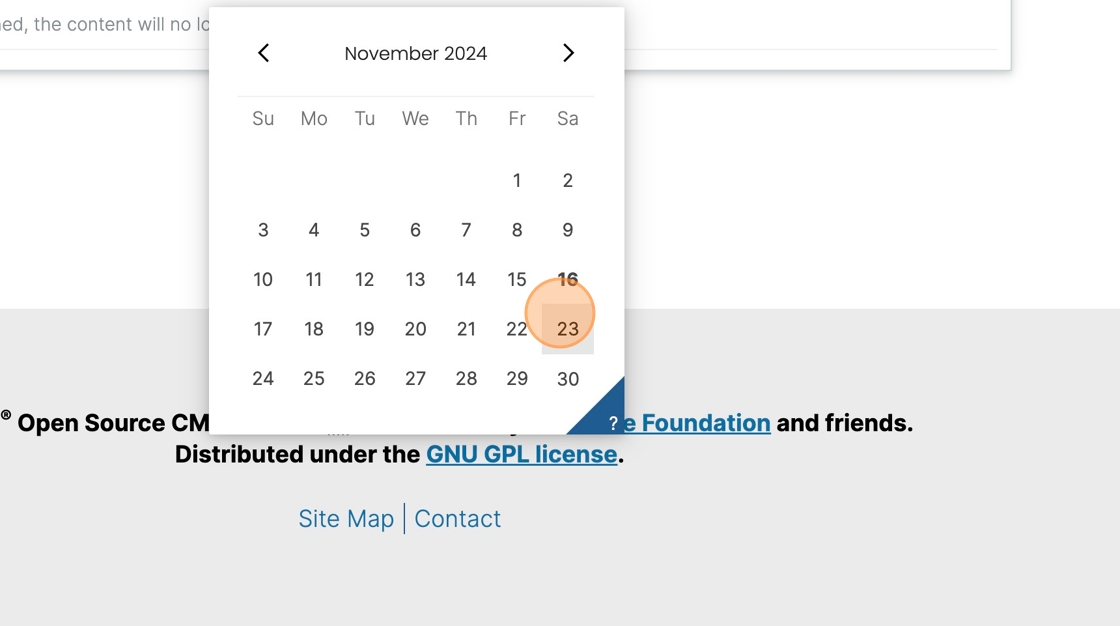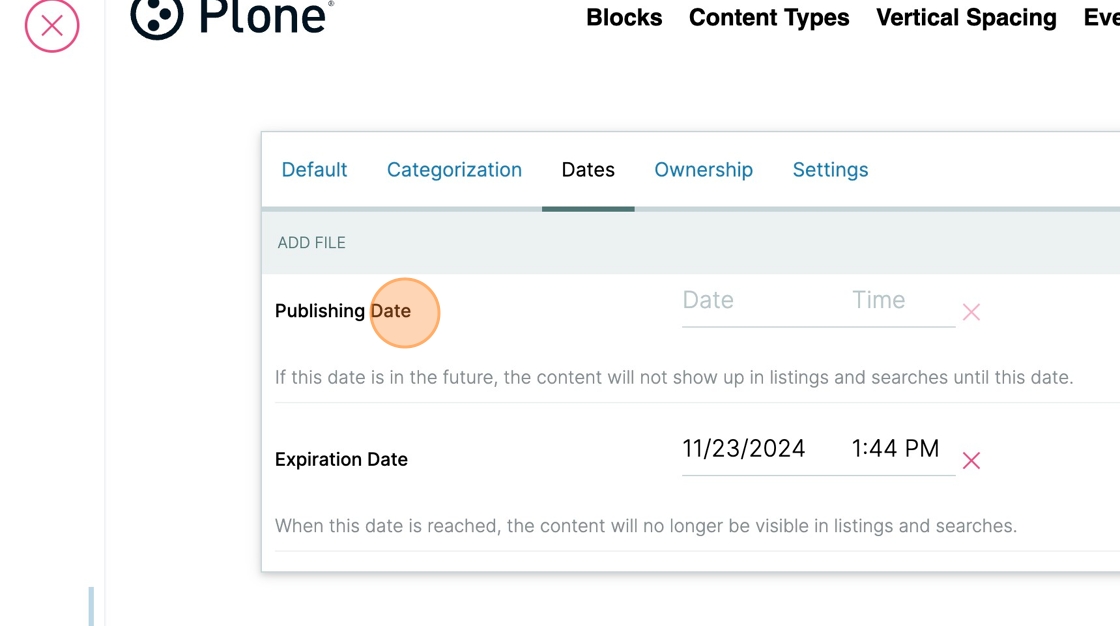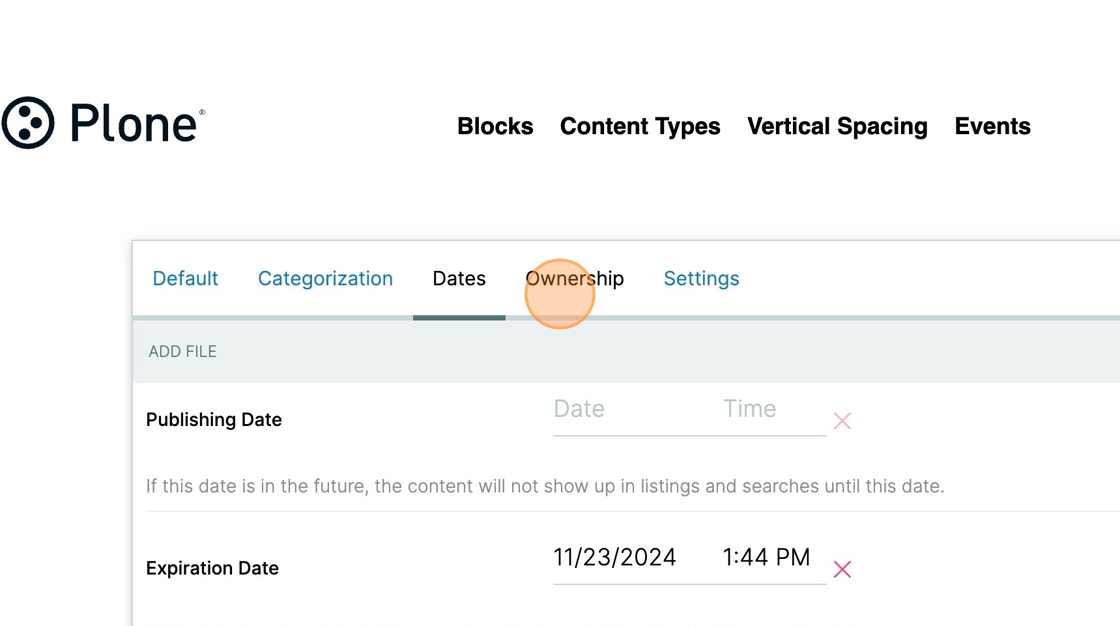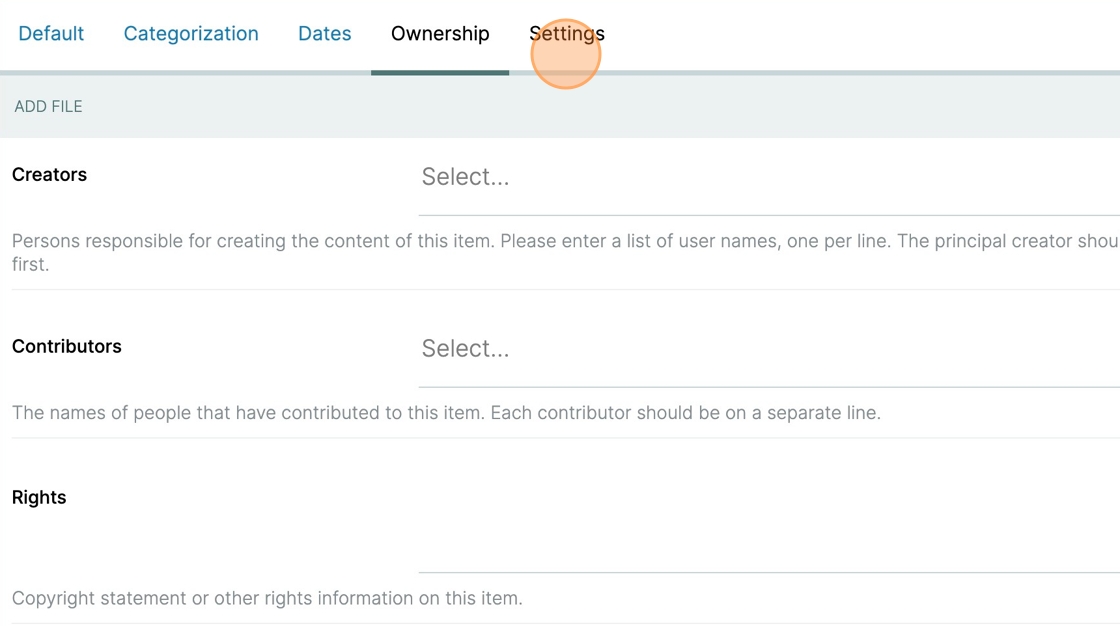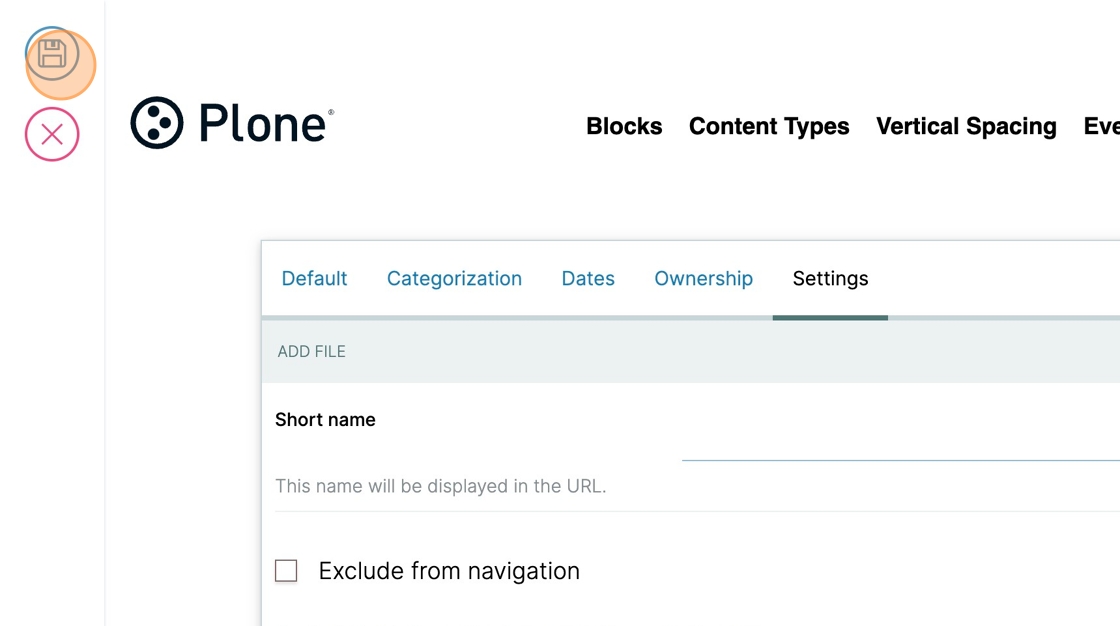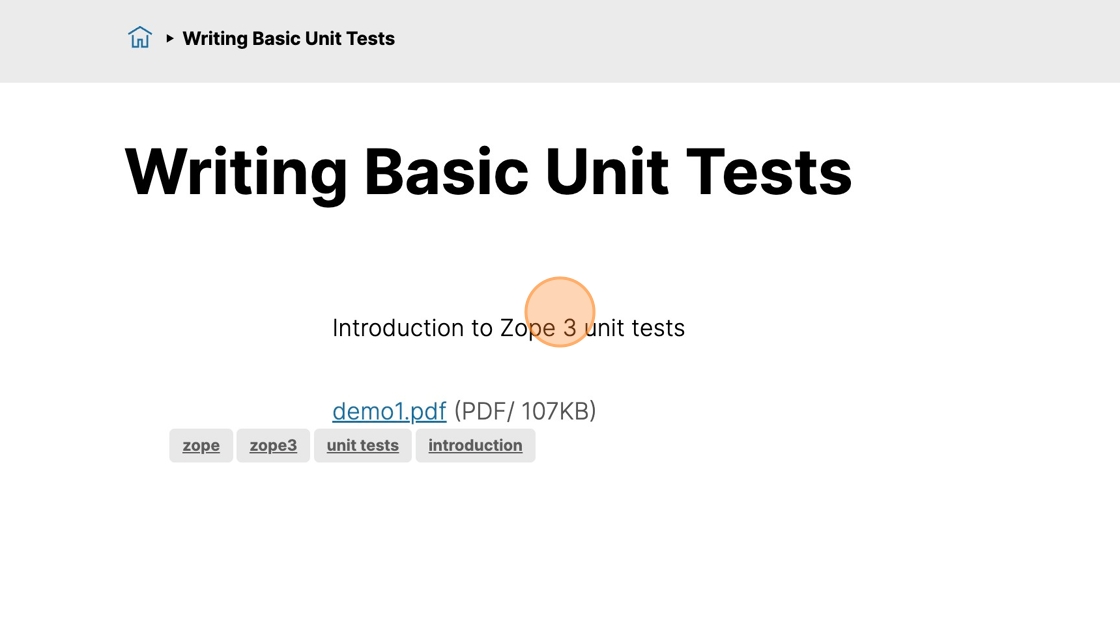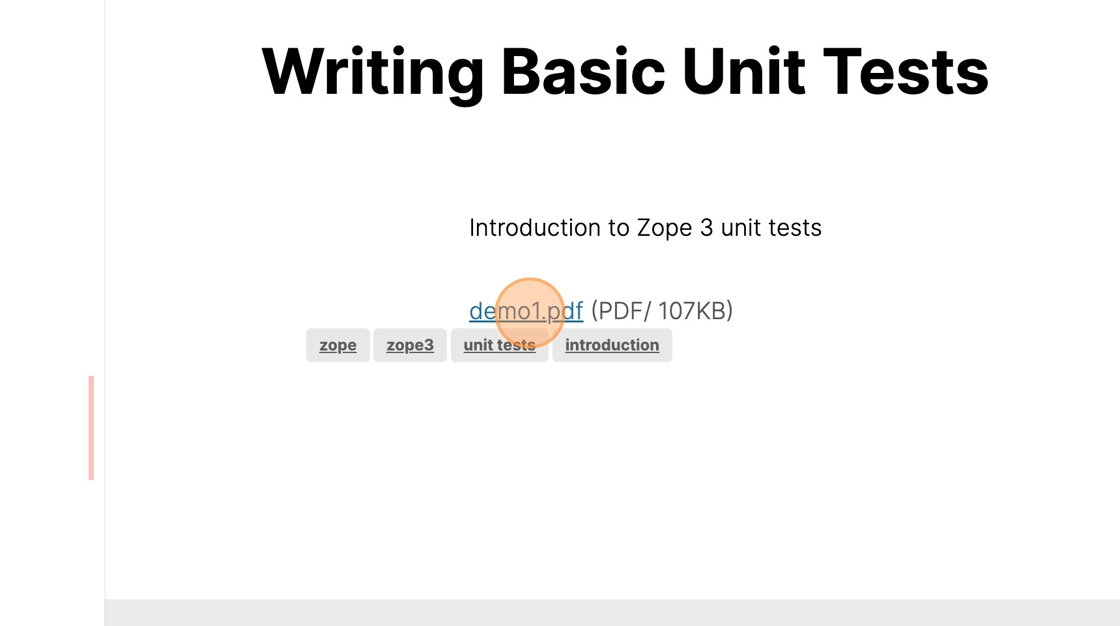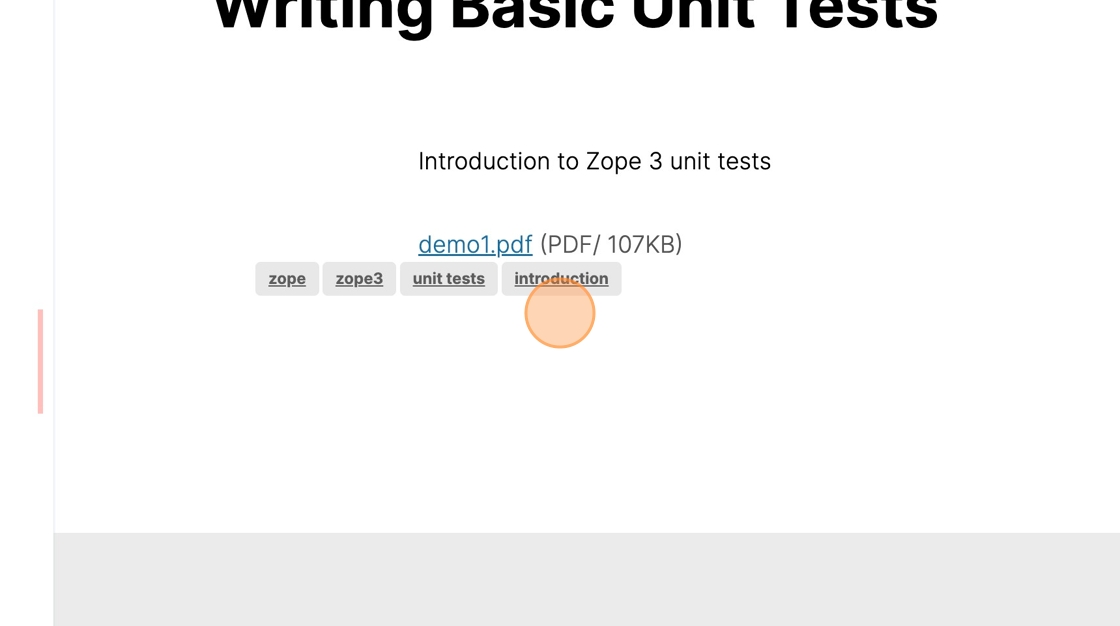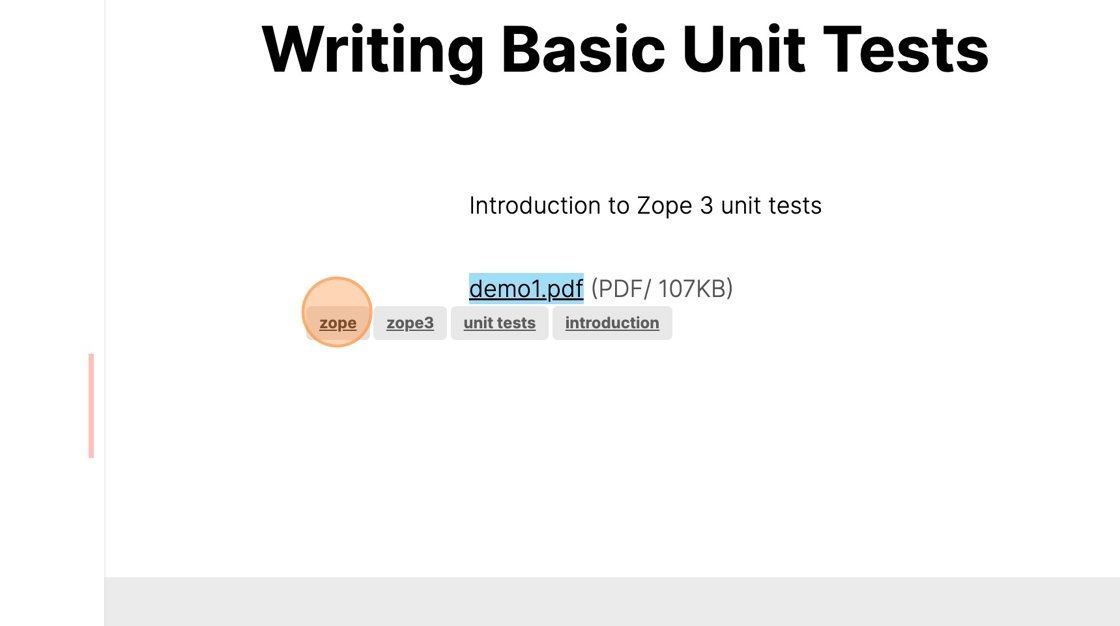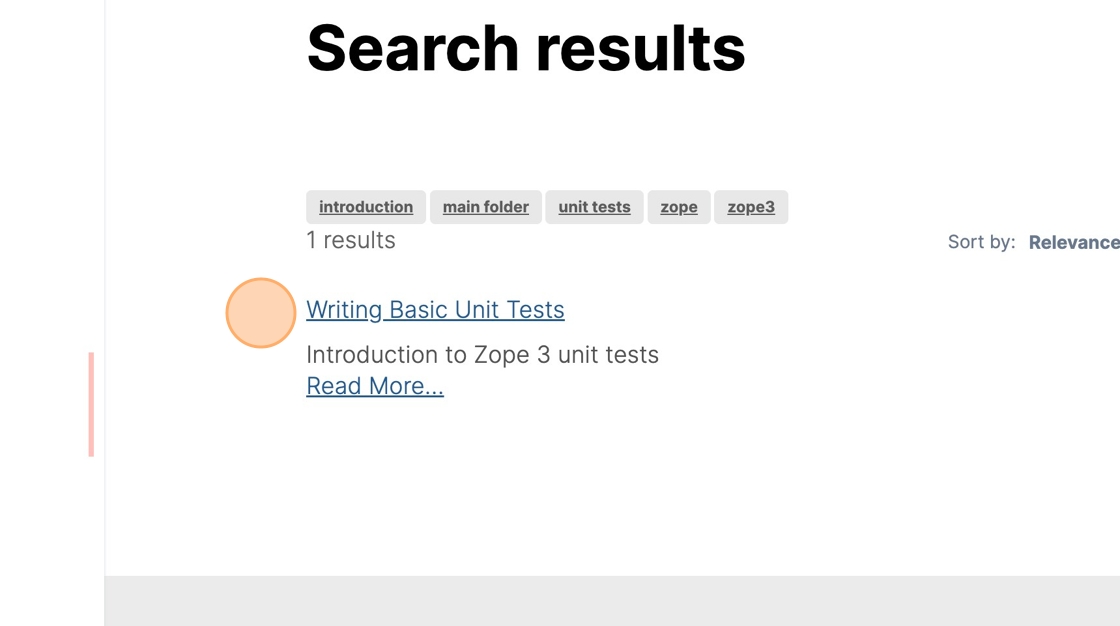Add a File#
You can add any type of file to your Plone site. Files can be any "binary file", including PDFs, text files, videos, and Word documents.
You could follow this method to add an image, but rather than add an image as a file, you should add an image as an image! (see Add an Image).
Add a File#
We add a file and look at other metadata that can be set on it and all content items in general.
Click the add item button.
Click File
Click the Title field and type a title.
If you don't provide a title, Plone will use the name of the file you upload.
The title will be indexed by Plone's built-in search and will appear in listings, such as in search results.
Use the Description field to describe the file.
This description, or summary, will be indexed by Plone's search, and appears in listings such as in search results.
Click Choose a file and use the dialog to select the file you want to upload, then press the dialog's OK button.
Alternatively, you can drag the file to the Drop file here target area.
Set Dates Metadata (Publication and Expiration Dates)#
Click Dates
The Expiration Date lets you set when this item should no longer be shown in the site's navigation, e.g., in site headings.
Set the expiration date by clicking on the Date field. You can set the expiration time by clicking on the Time field.
The "Publishing Date" will be set automatically when you publish the item, so there is usually no need to set it.
You can set a publishing date in the future if you want to publish the item now but not have it highlighted in the site navigation until that future date and time.
Set Ownership Metadata (Creators, Contributors, Rights)#
Click Ownership
The Ownership fields let you set who created and contributed to the item. You can also set a copyright statement.
Click Settings.
Review the Added File#
You see the saved file's title, description (summary), a link to download the file, the file type and size.
Click demo1.pdf to download the file.
You also see the tags or keywords you assigned to the item.
Click a tag to see other content items that have been assigned that tag.
You see a list of all content items on the site that have been assigned that tag.