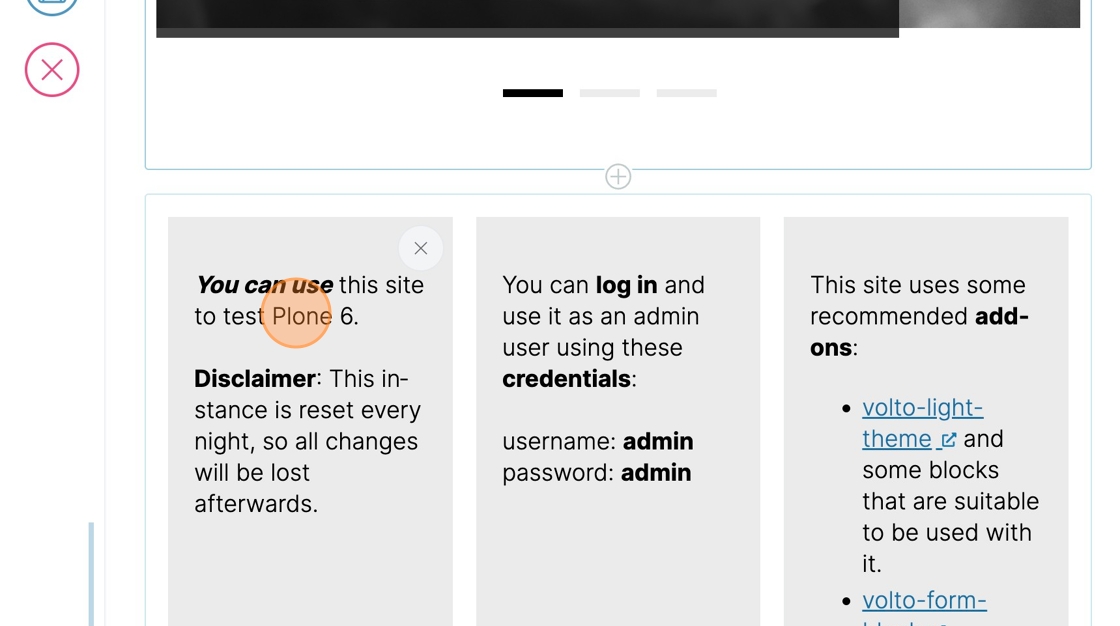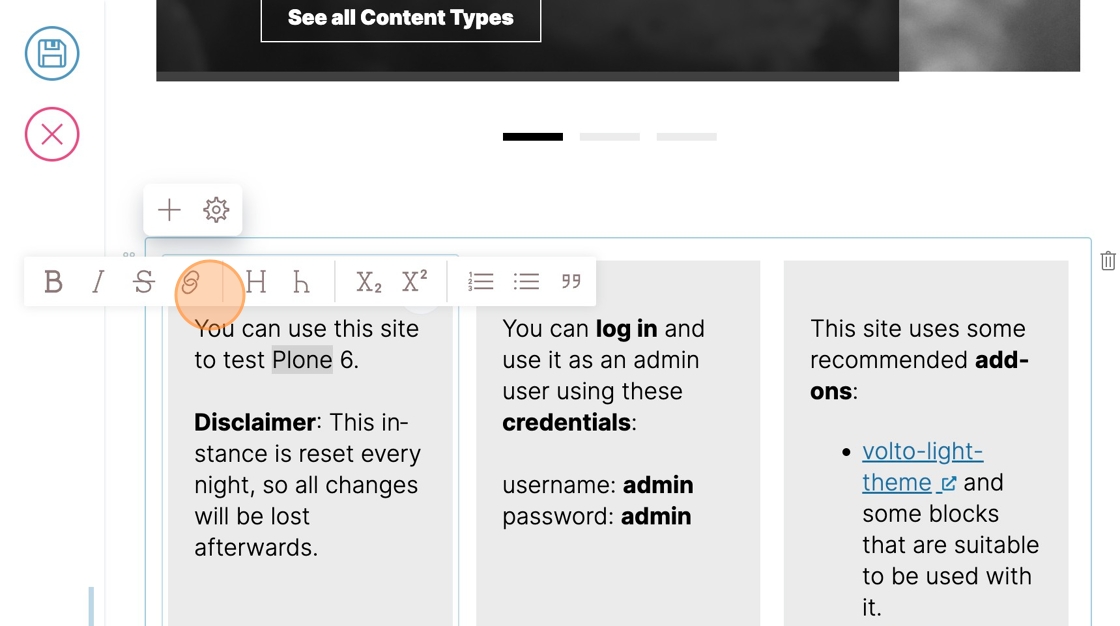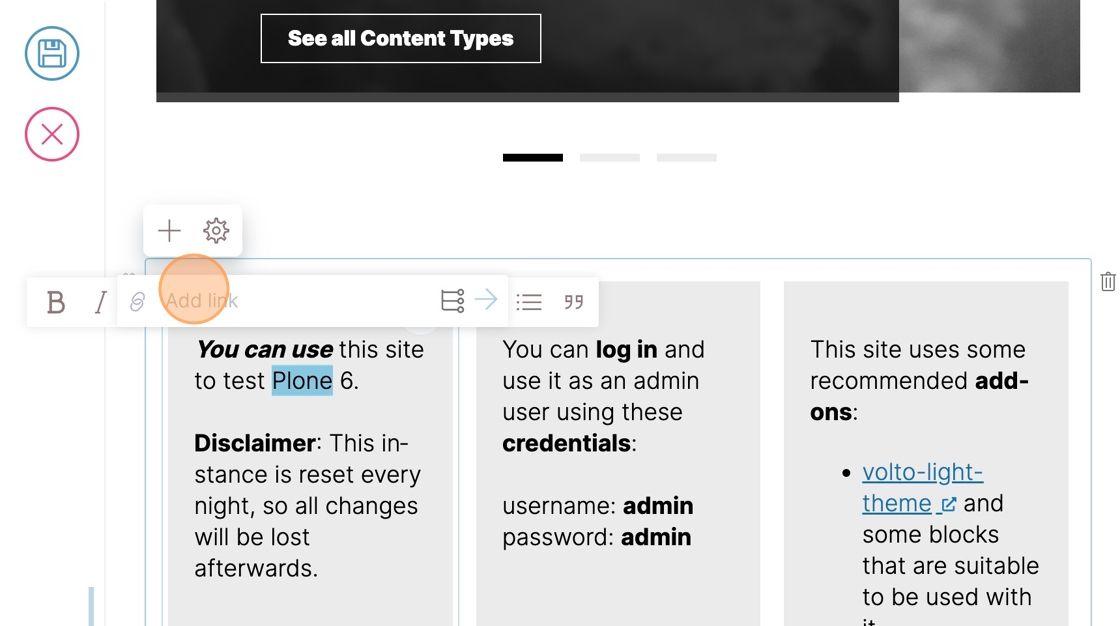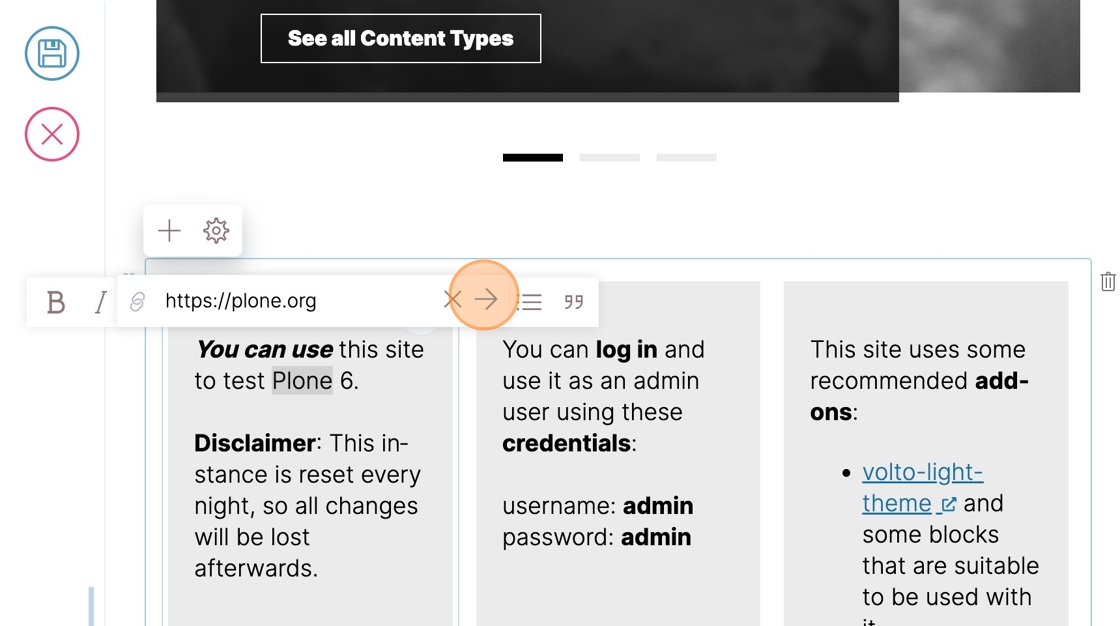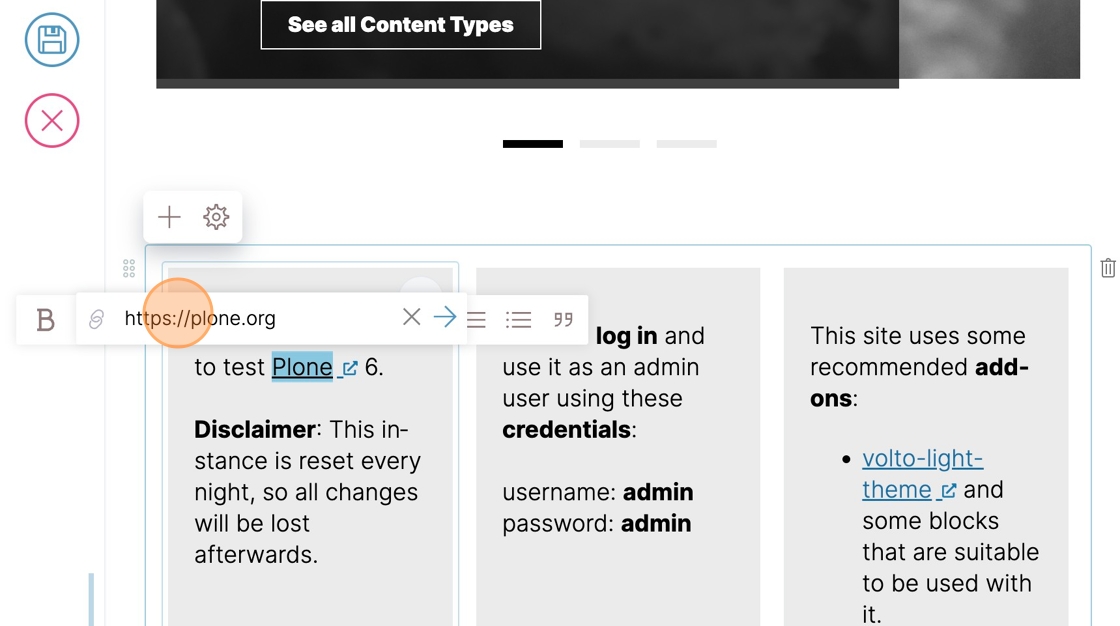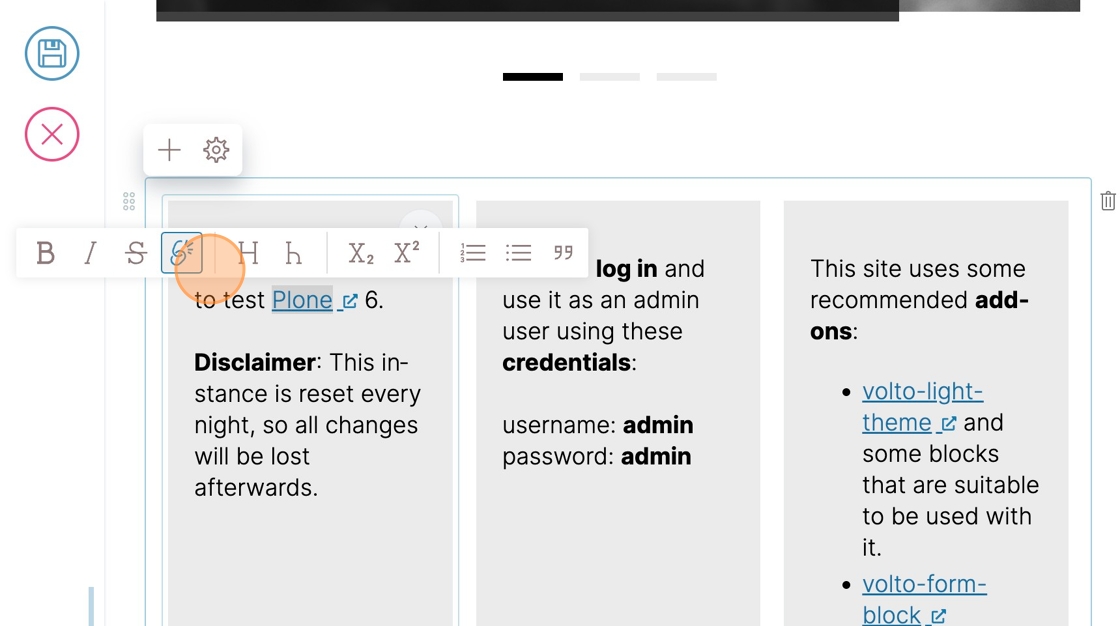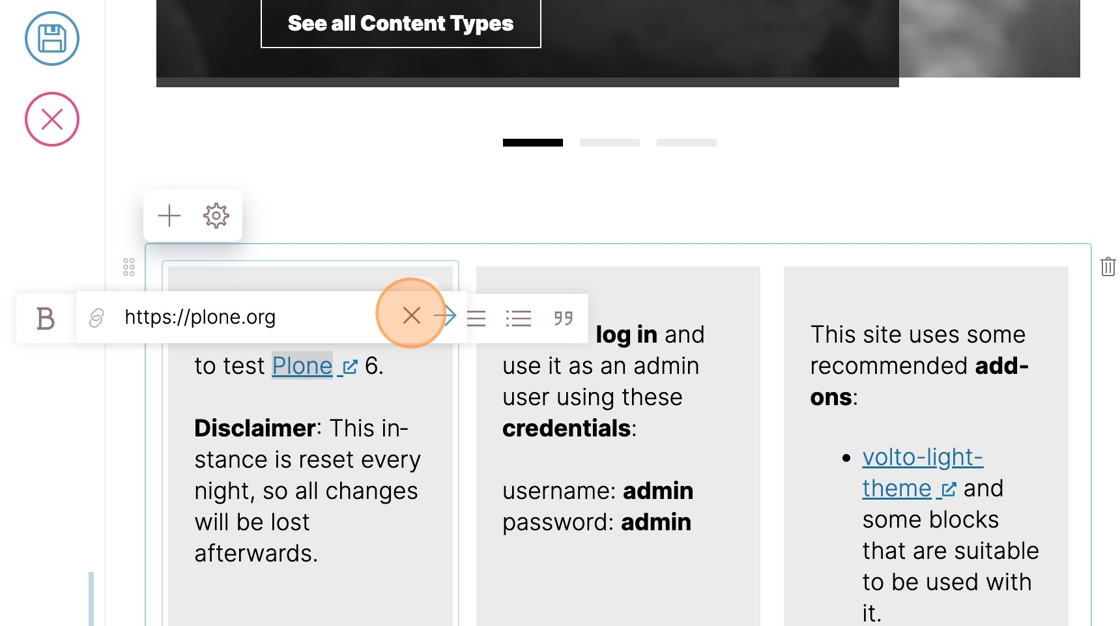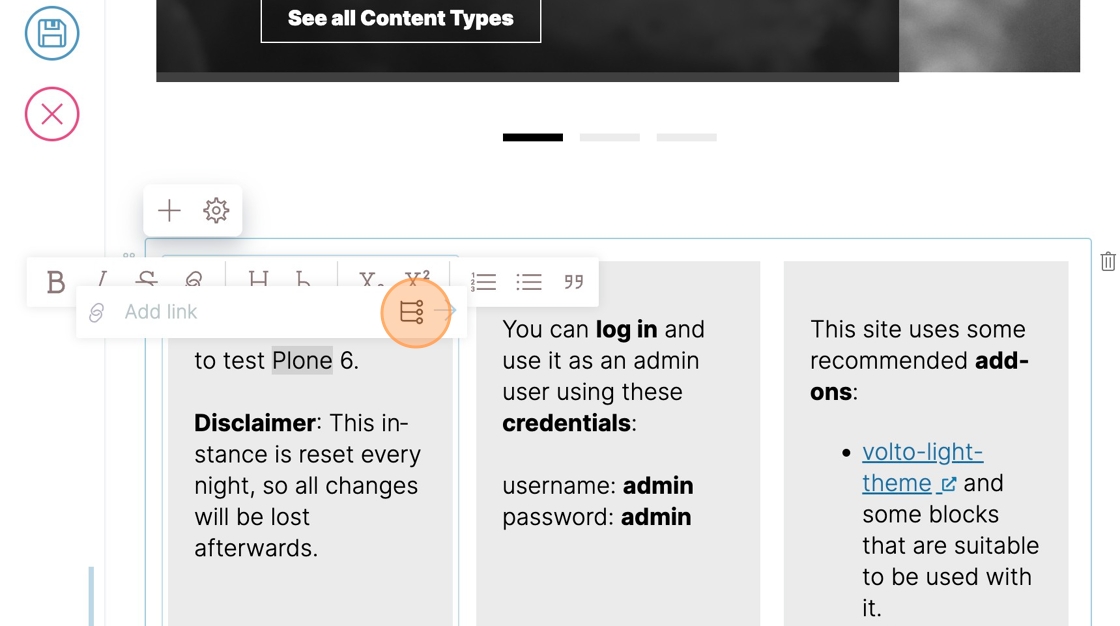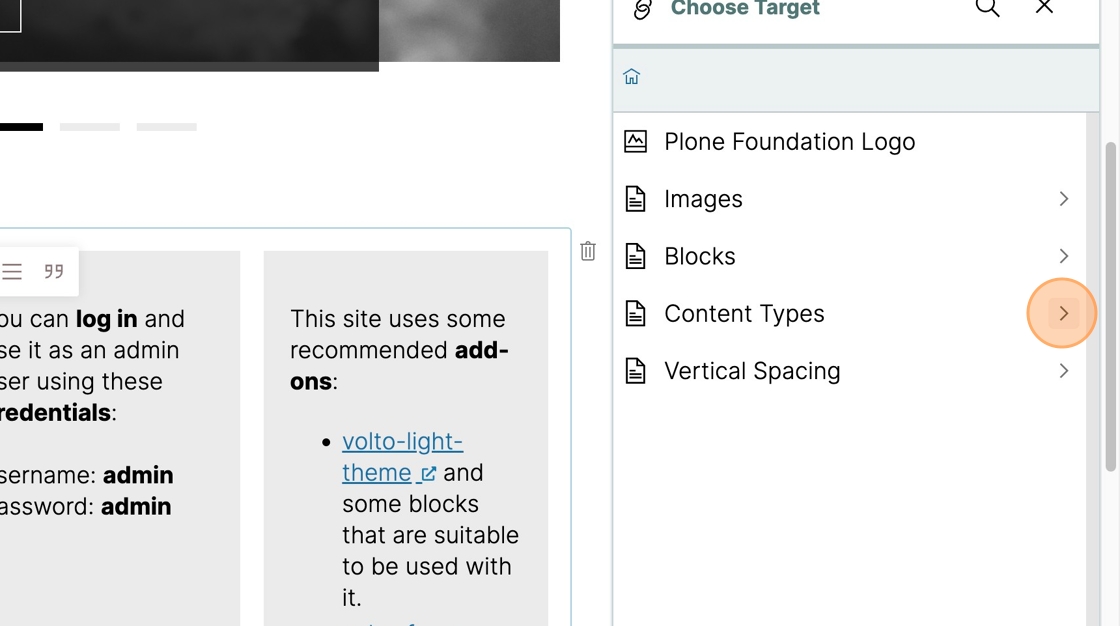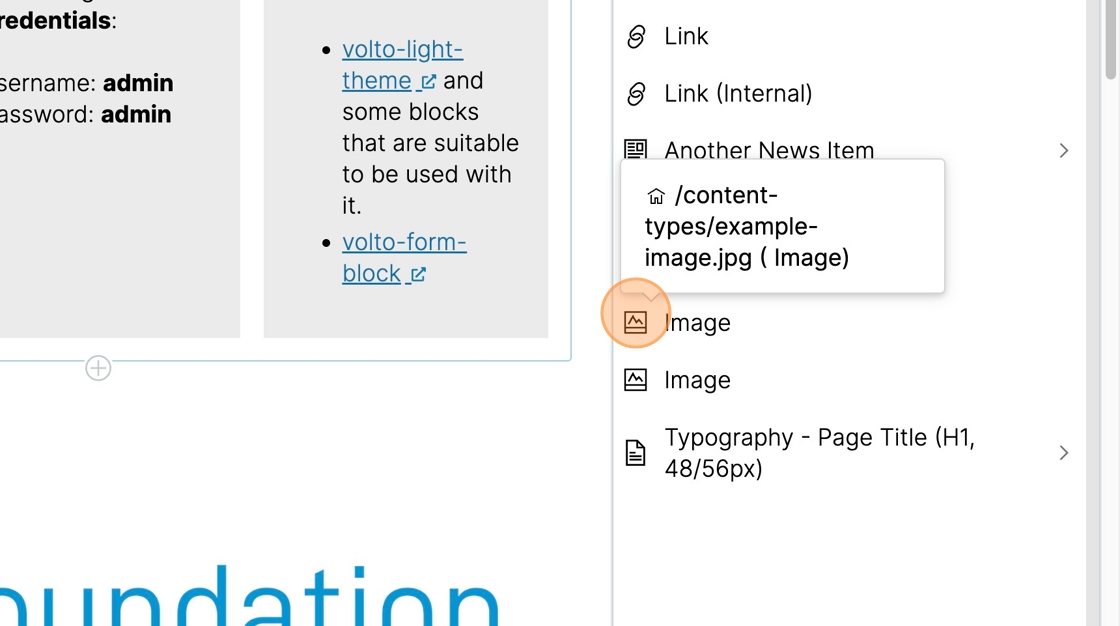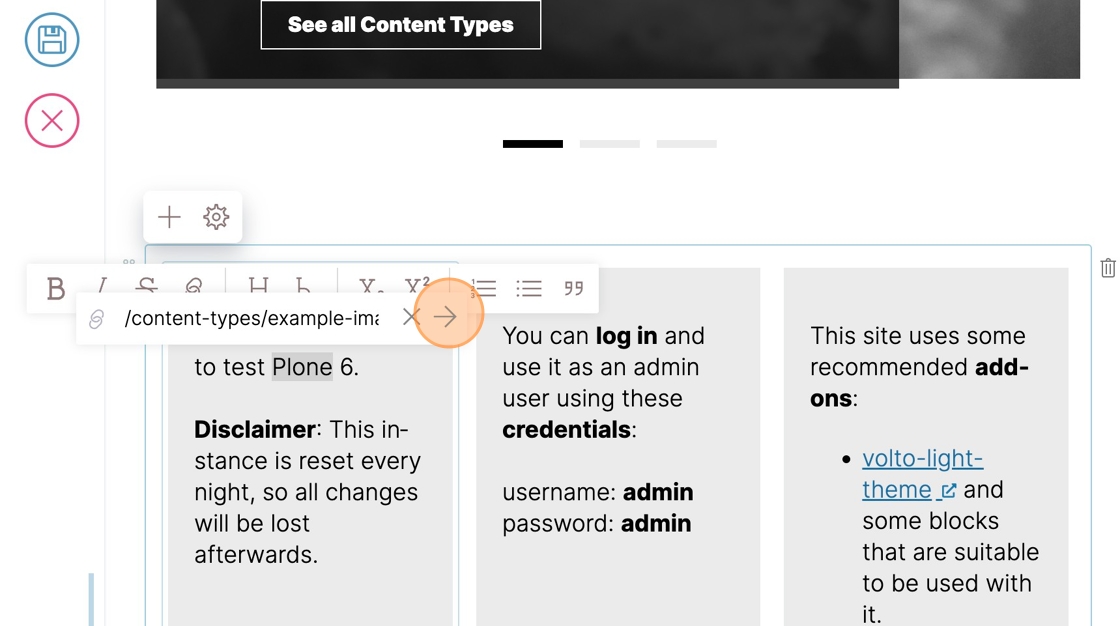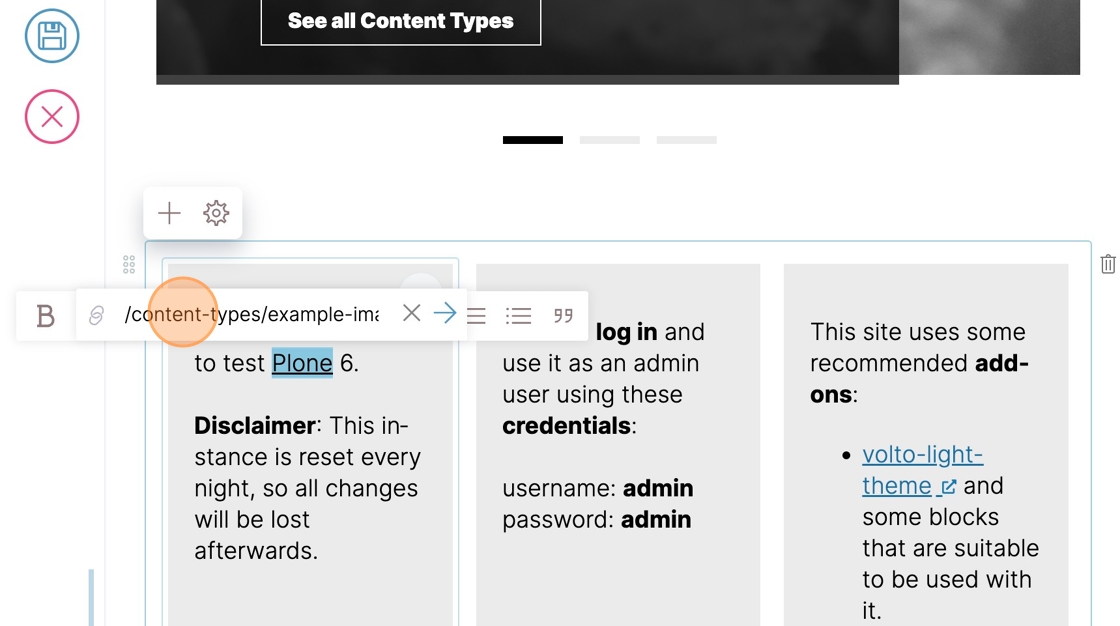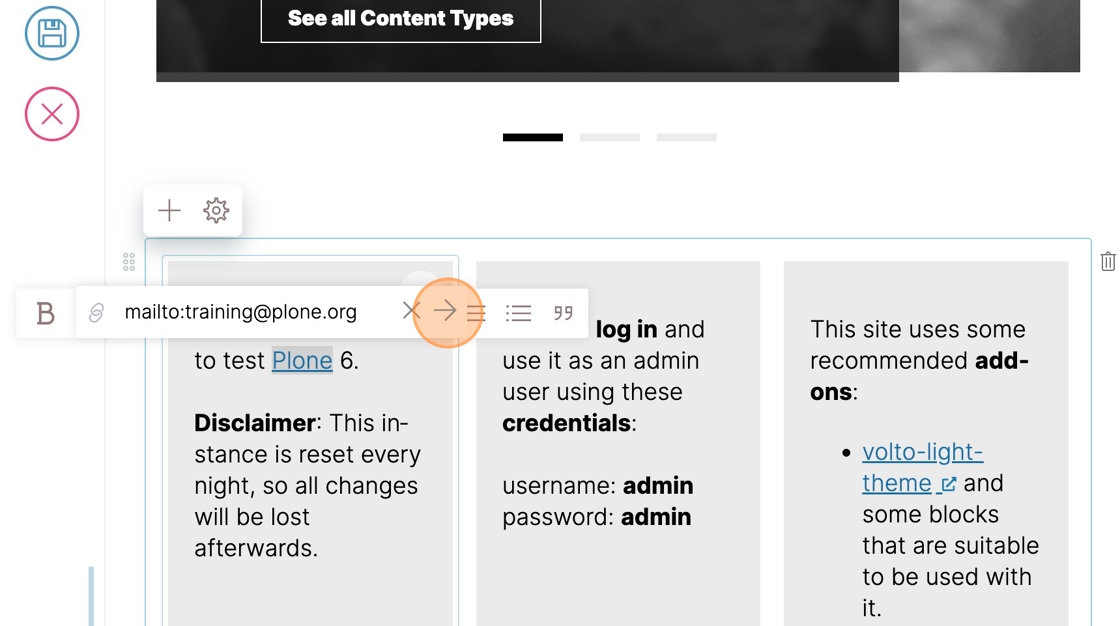Create a Link#
We create a link from text inside a block.
First we show how to link to an external web address.
Then we show how to link to another item in the site.
Create a Link to an External Web Address#
To turn block text into a link, you must be editing the page.
In this example, we want to make the word "Plone" into a link to the web address
https://plone.orgHighlight the word "Plone" then click the Link button in the formatting toolbar that appears.
Click in the web address field and type https://plone.org
Click the right arrow button to apply the web address.
The word "Plone" now appears as a link: underlined, with a small icon showing that the link will open in a new browser window or tab.
Edit or Remove a Link#
To edit or remove a link, you must first place the cursor within the link text or select the link text.
Then click the Link button in the formatting toolbar that appears.
To completely remove the existing web address, click the X button.
Create a Link to an Item on the Site#
To link to an item on the site, instead of to an external web address, click the Navigate button.
In this example, we click the greater than button to navigate into the "Content Types" page.
Click the icon to the left of the item you that should be the link target.
Click the right arrow button to save the link target.
The path to the link target is shown in the web address field.
If you'd like the link target to send an email message, in the web address field type the prefix mailto: followed by the destination email address, e.g., training@plone.org, then click the right arrow button.