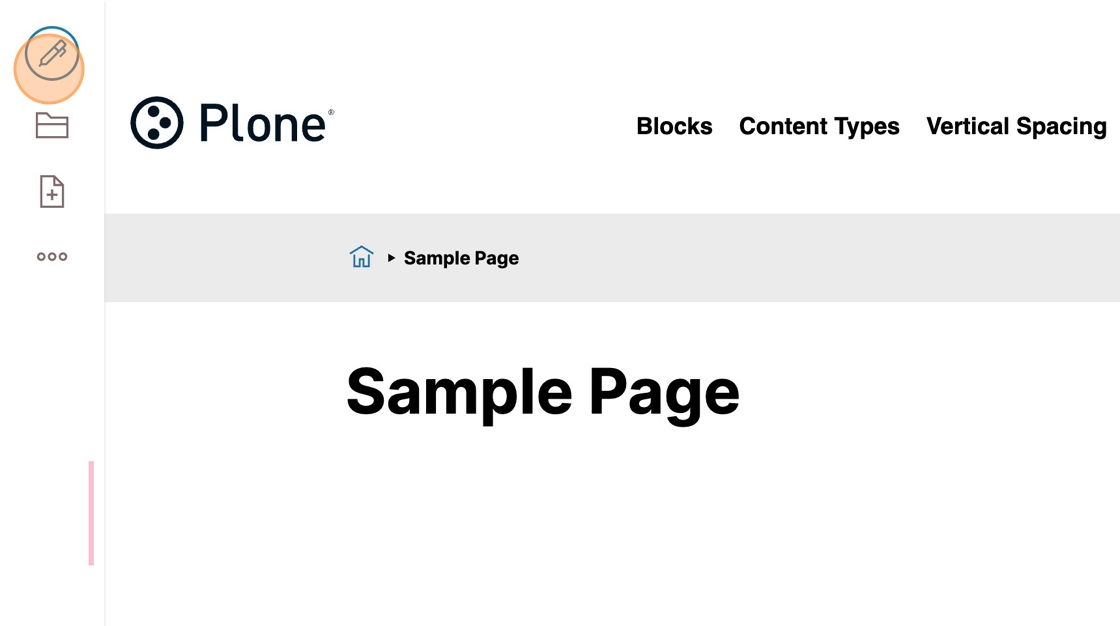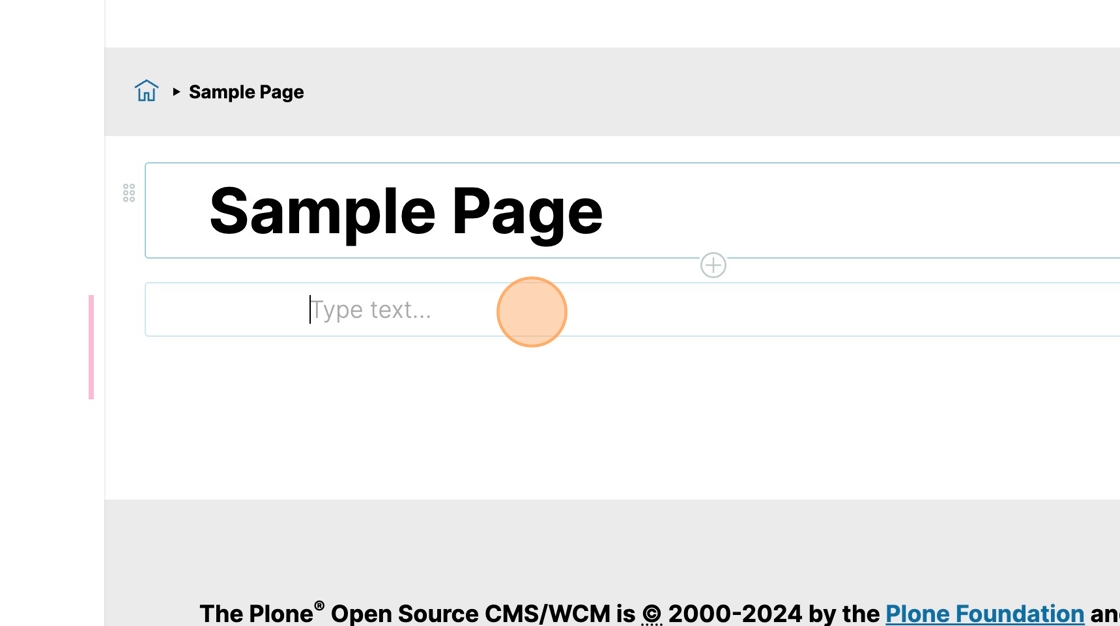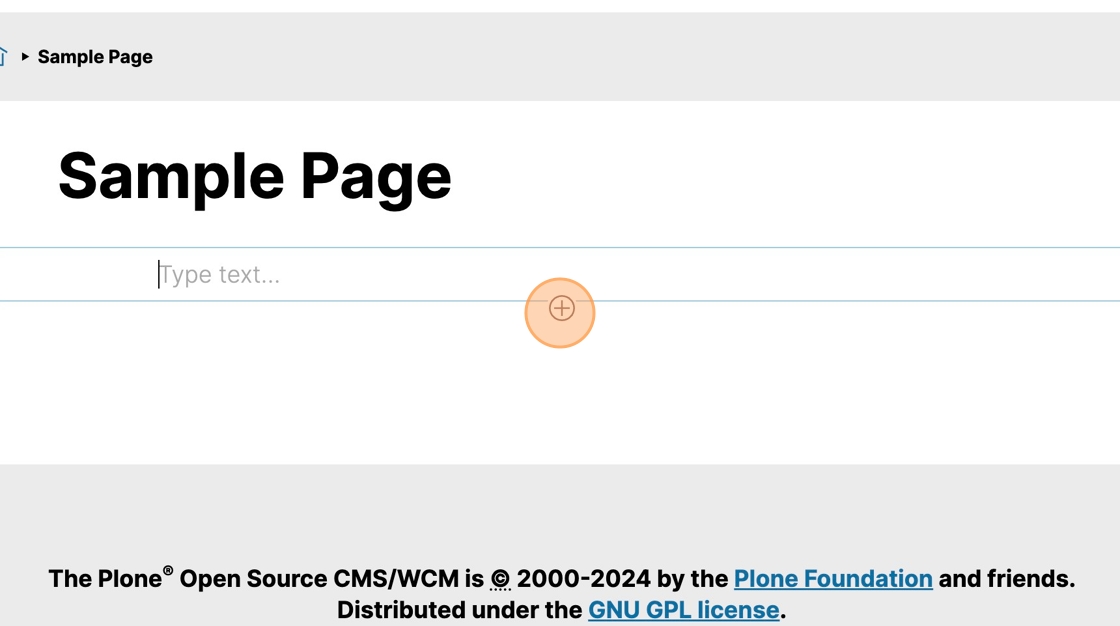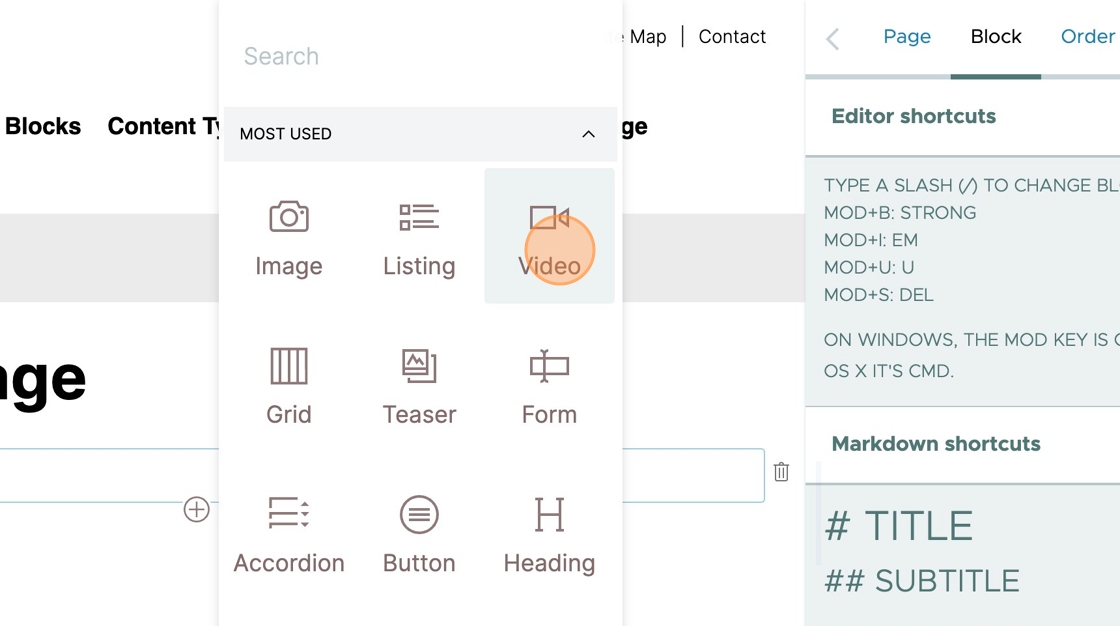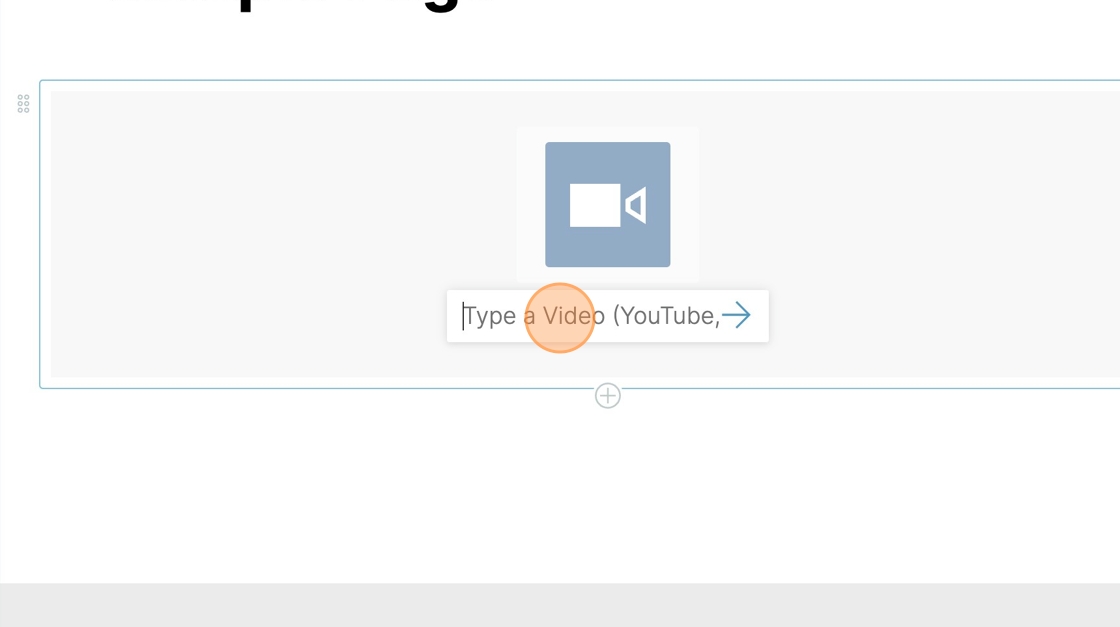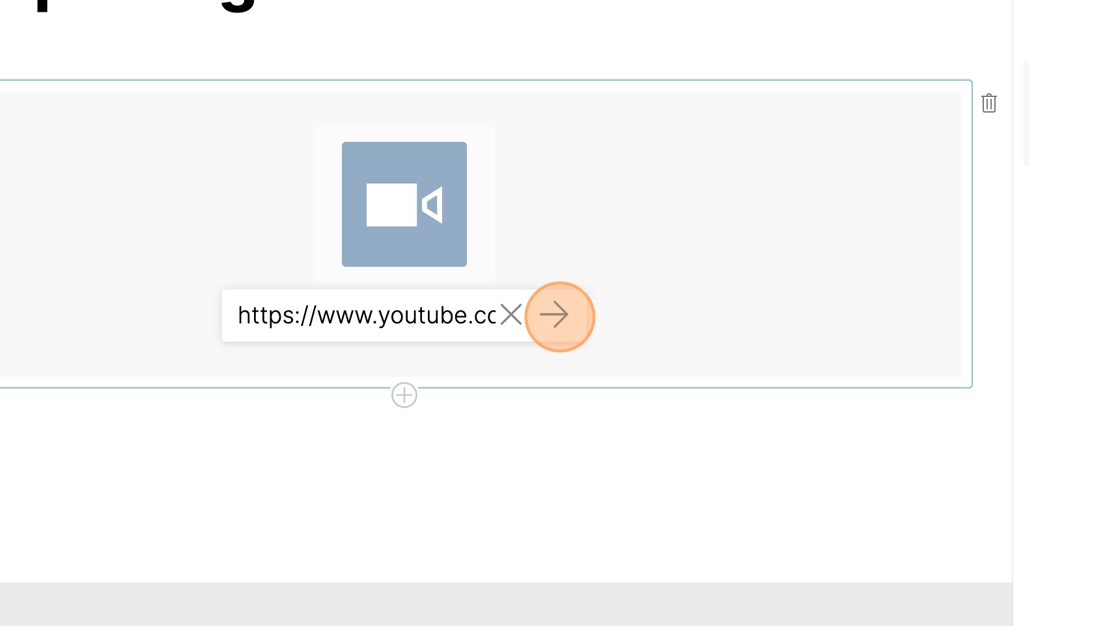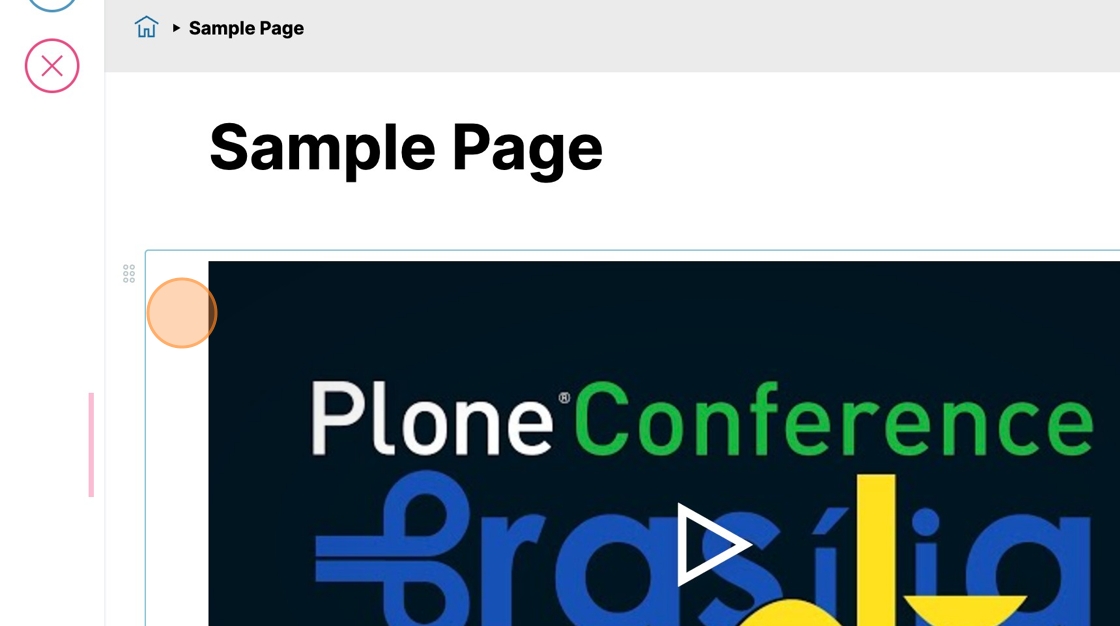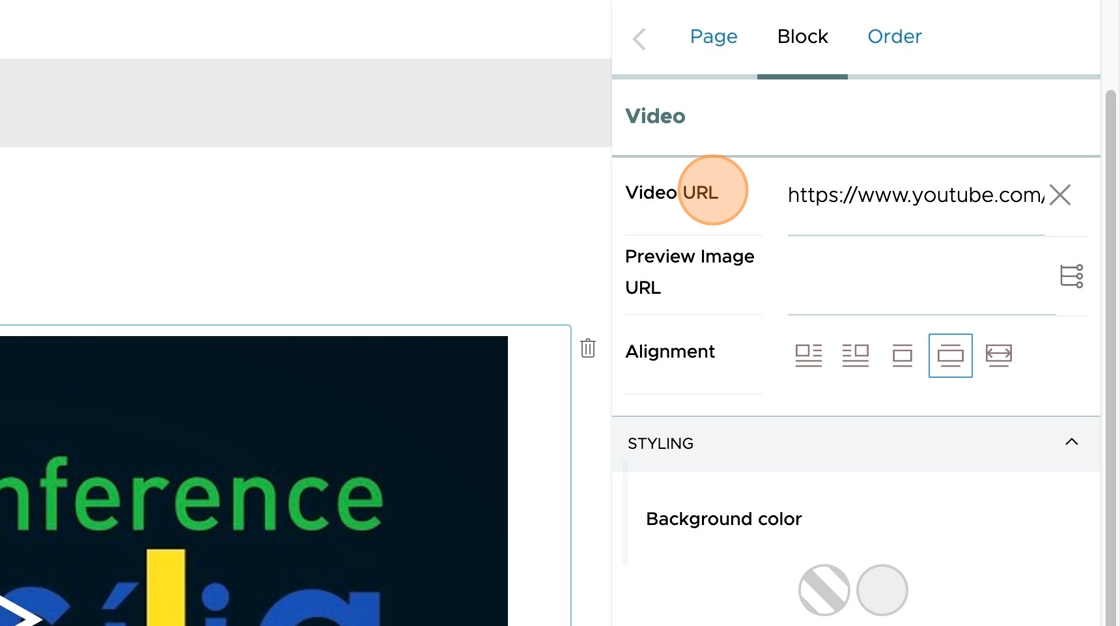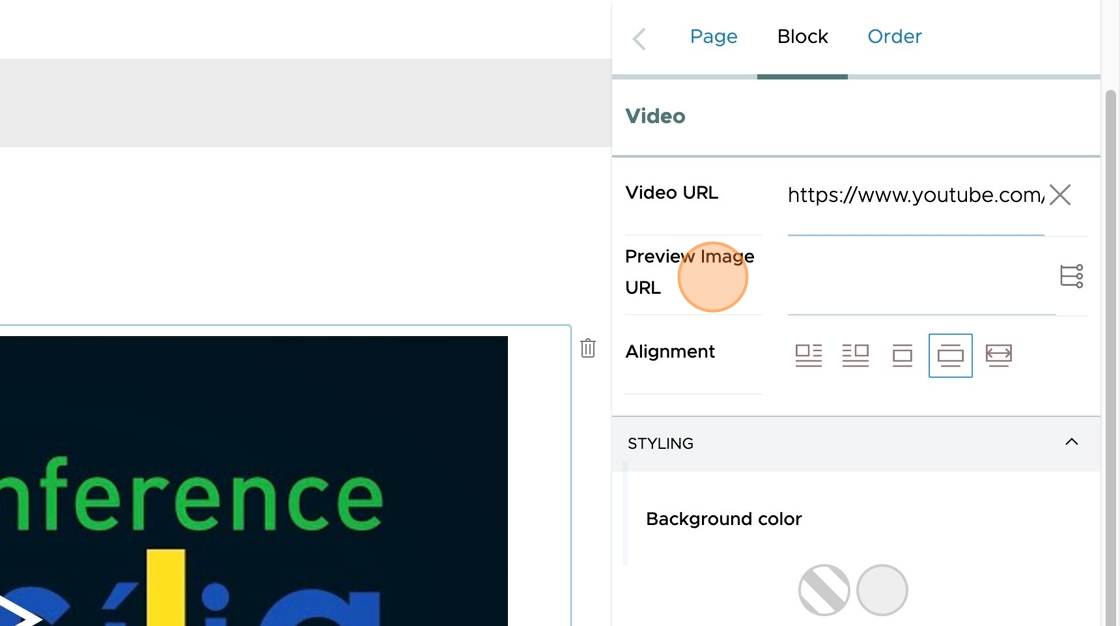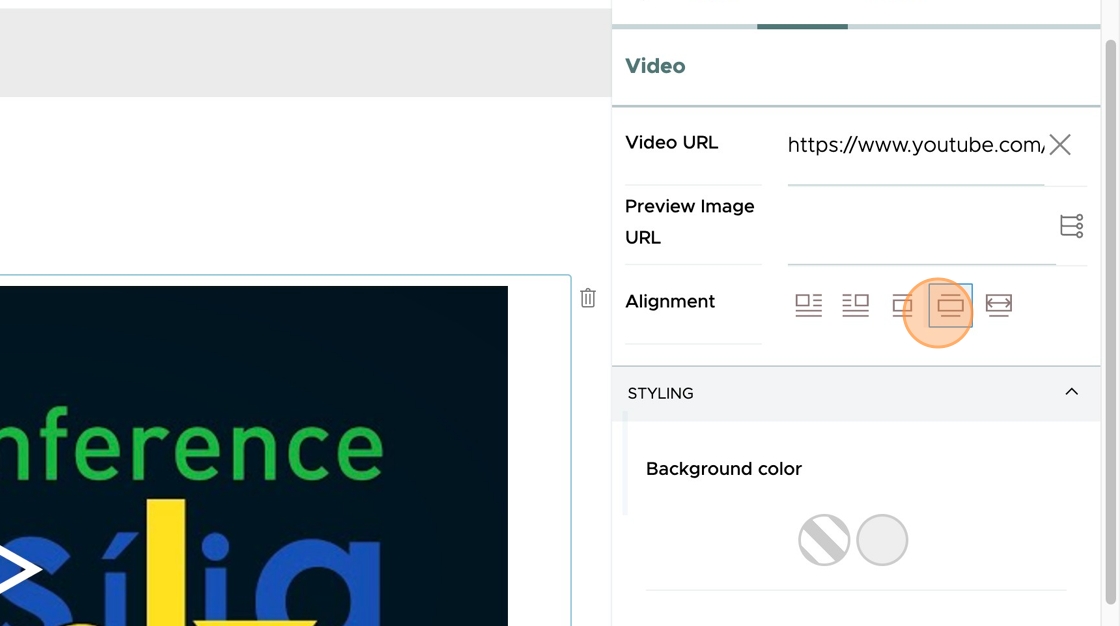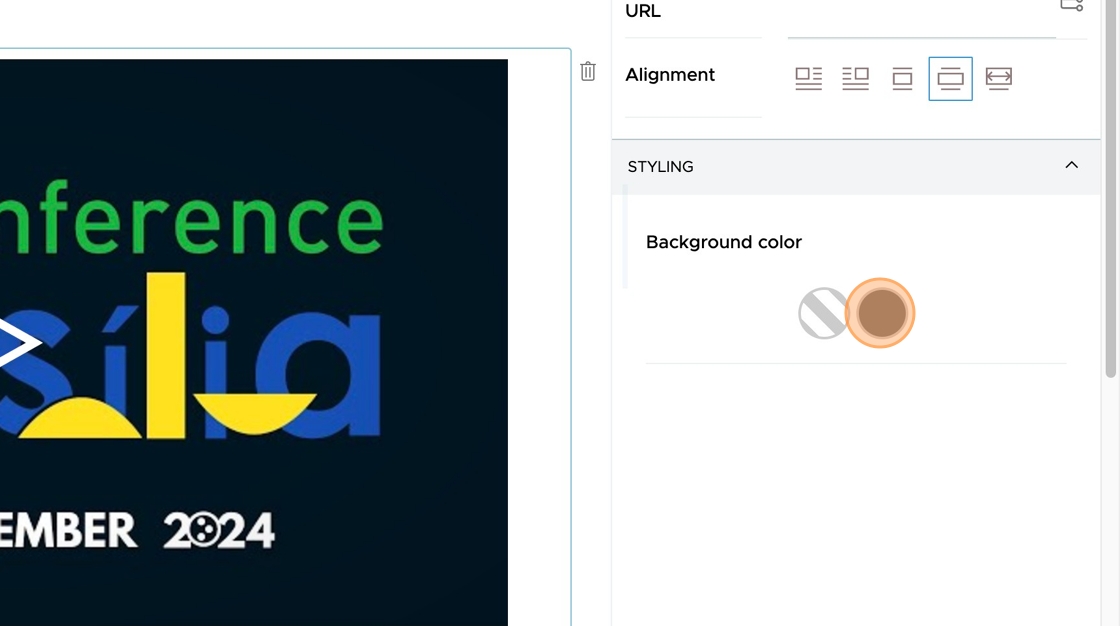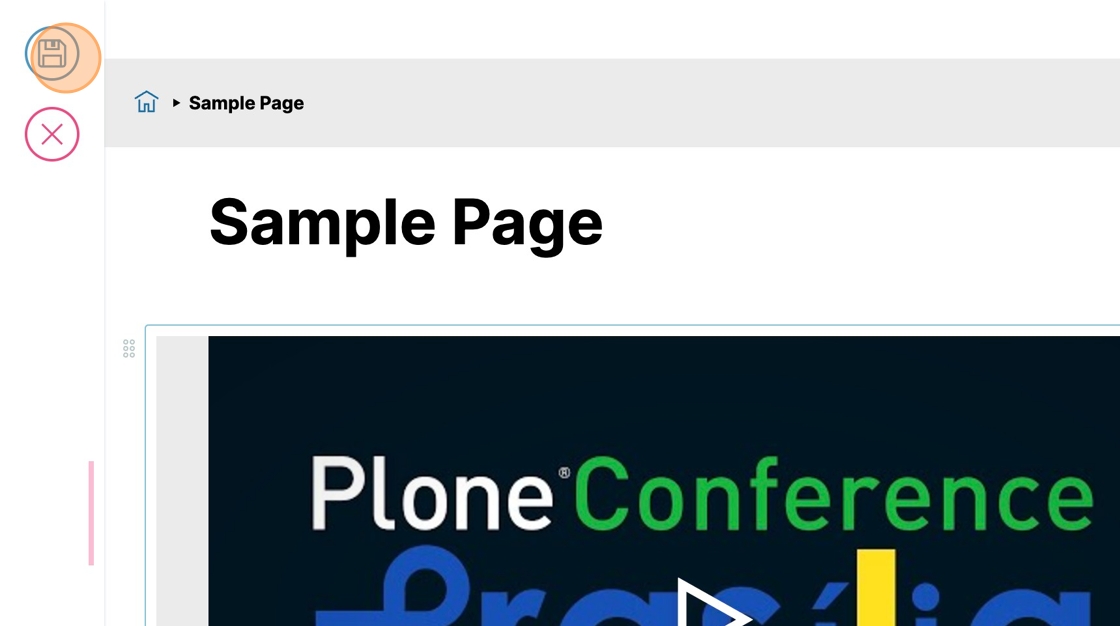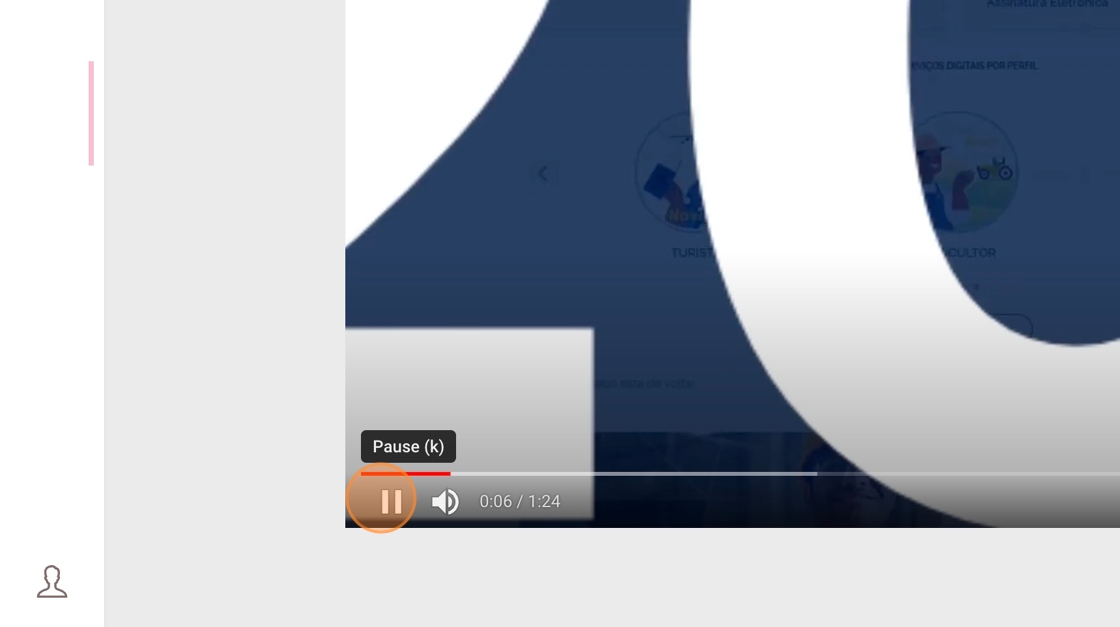Add a Video Block#
Here we show how to add an embedded video block.
Navigate to the page on which you want to embed the video.
Click the Edit button.
Click in an empty text block.
Click the + button to choose a different type of block.
Click Video
Click the Type a Video (YouTube, Vimeo or mp4) URL field.
Paste or type the web address of the video you want to embed.
Click the right arrow button, or press Enter.
The block shows the preview image of the video.
In the right column, you can see and change the video block's properties.
The "Video URL" field lets you view or change the URL of the embedded video.
The "Preview Image URL" lets you set a preview image for the video block, if you don't want to use the one provided.
To change the preview image, click the navigate button to the right to navigate to or search for the preview image on the site.
The Alignment buttons let you set how the video block should be placed, relative to other blocks on the page.
You can change the background color of the video block.
Click the Save button.
To view the video, click the play button in the center of the video block.
In the case of YouTube videos, this loads the YouTube player. To continue viewing the video, click the YouTube play button.
Video display controls are provided by the video host's player.