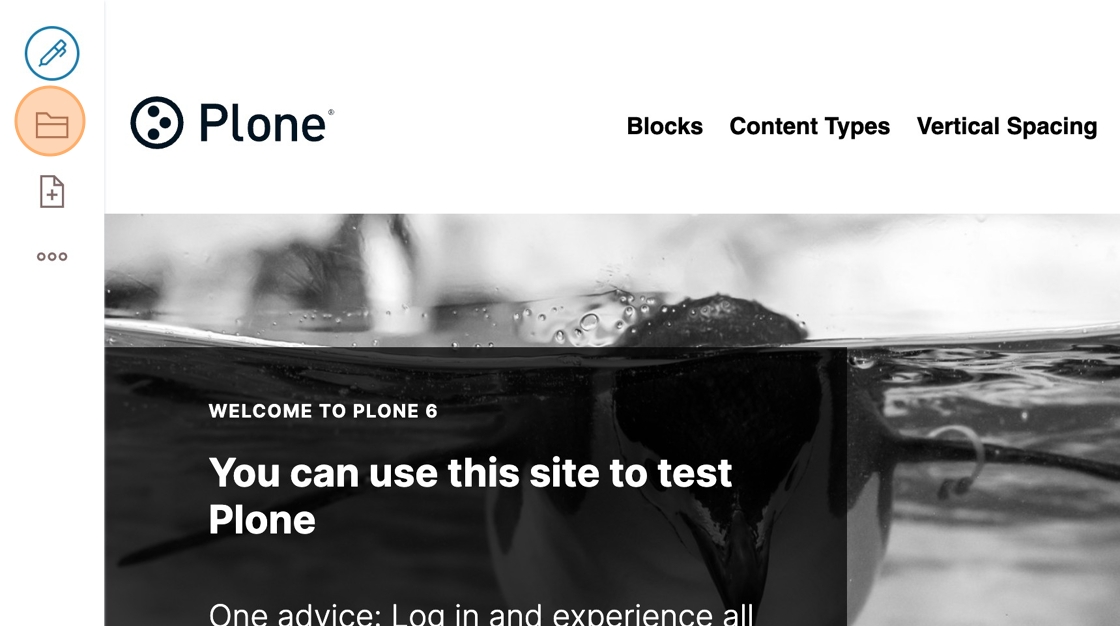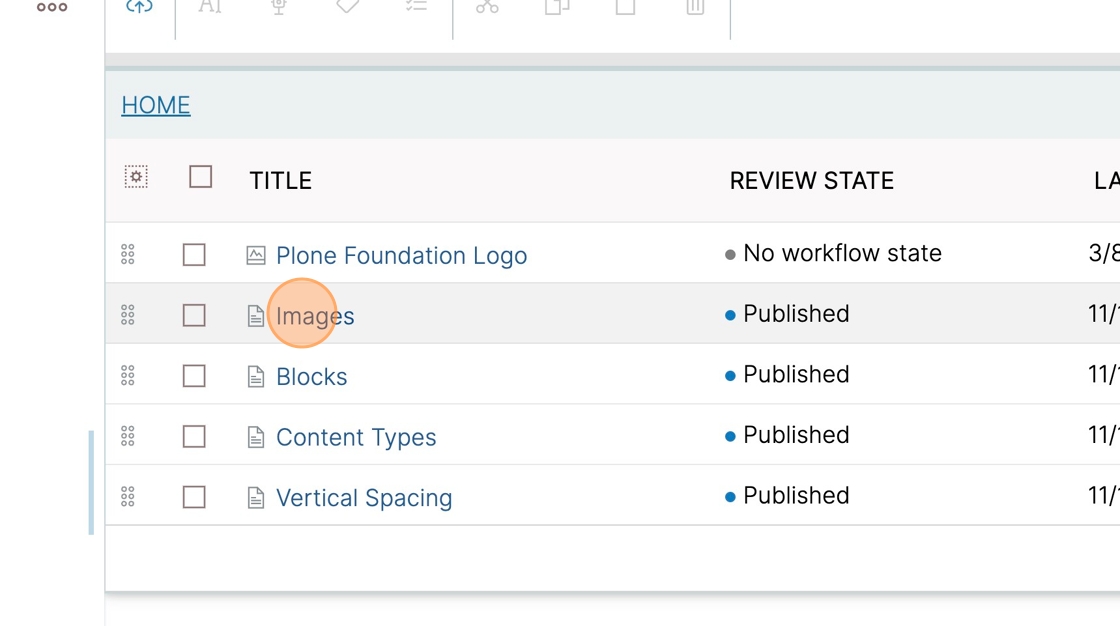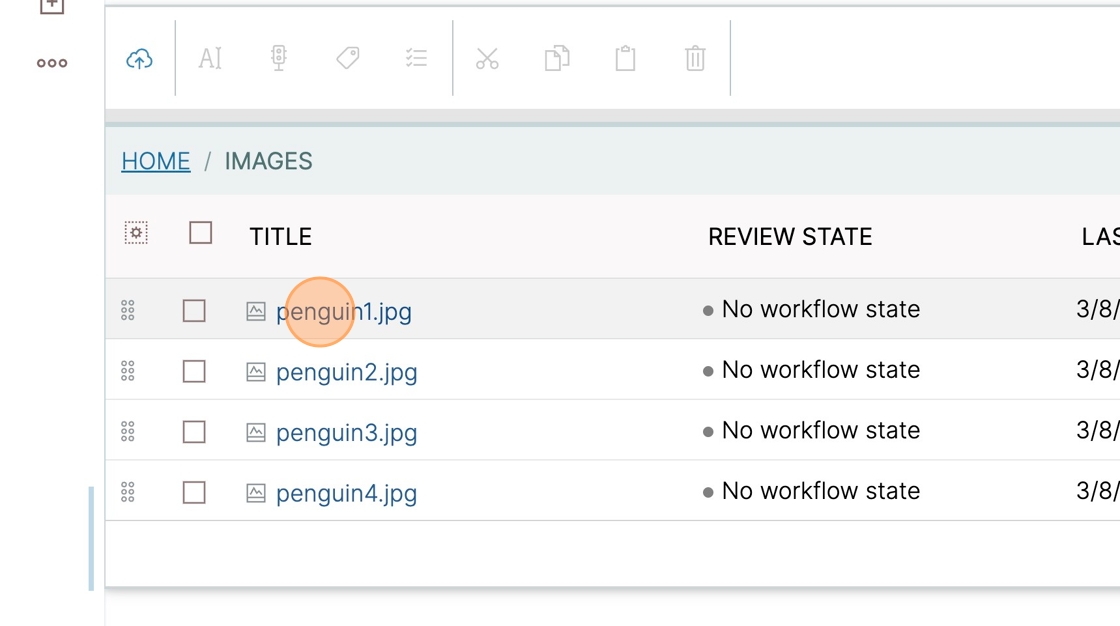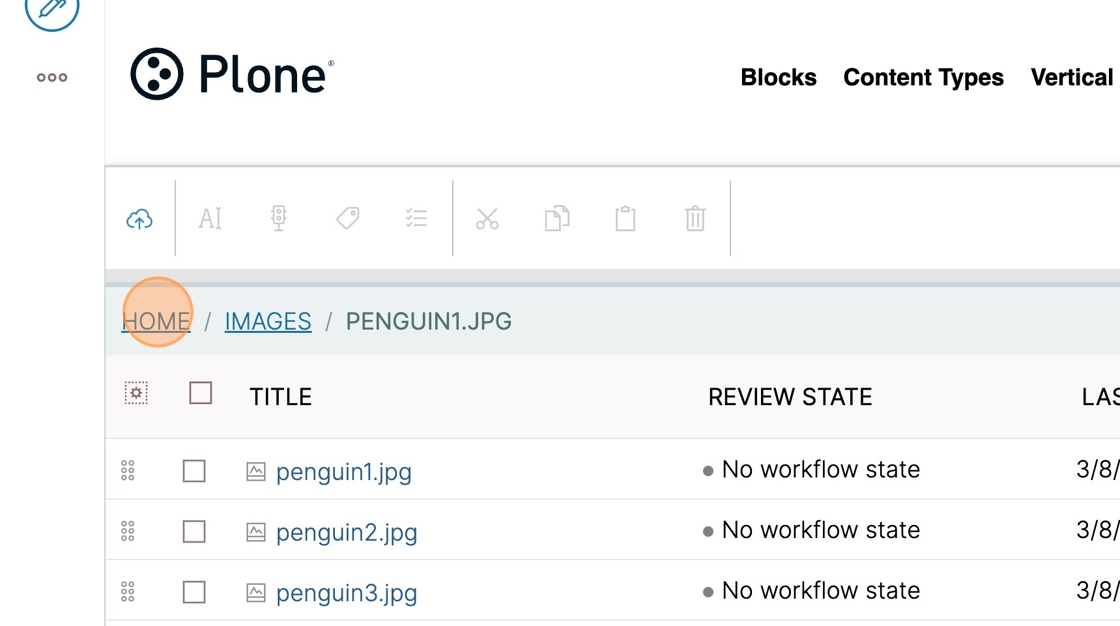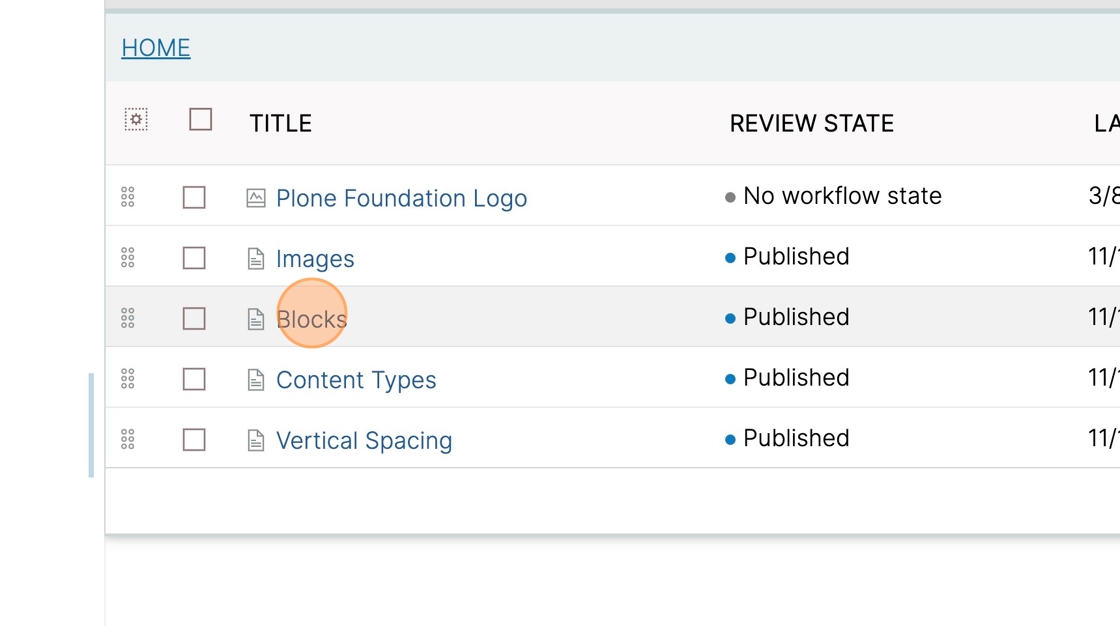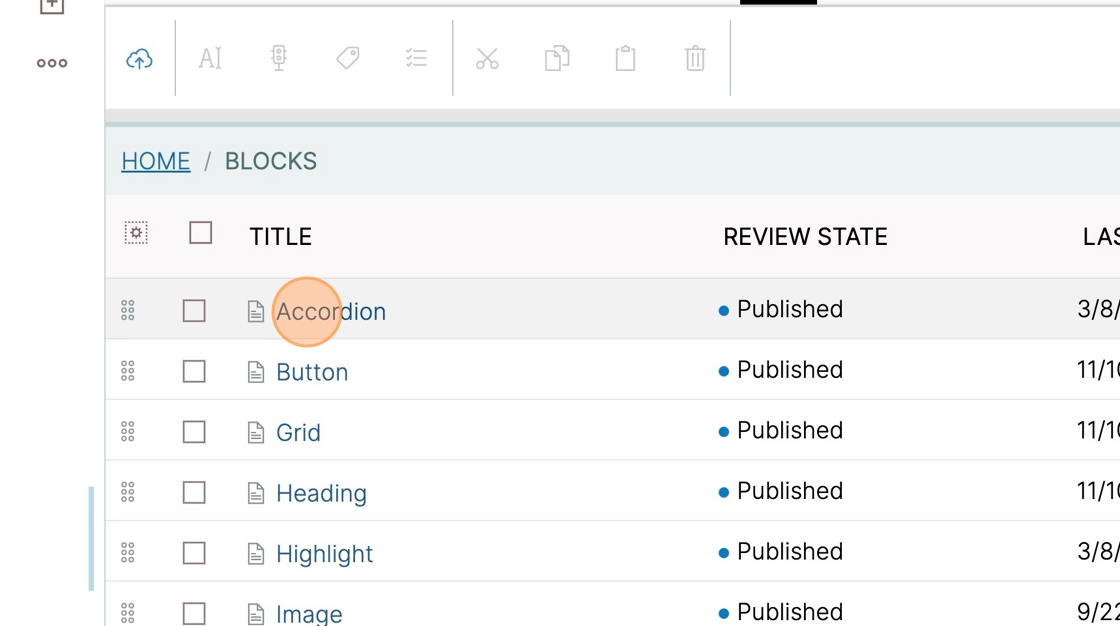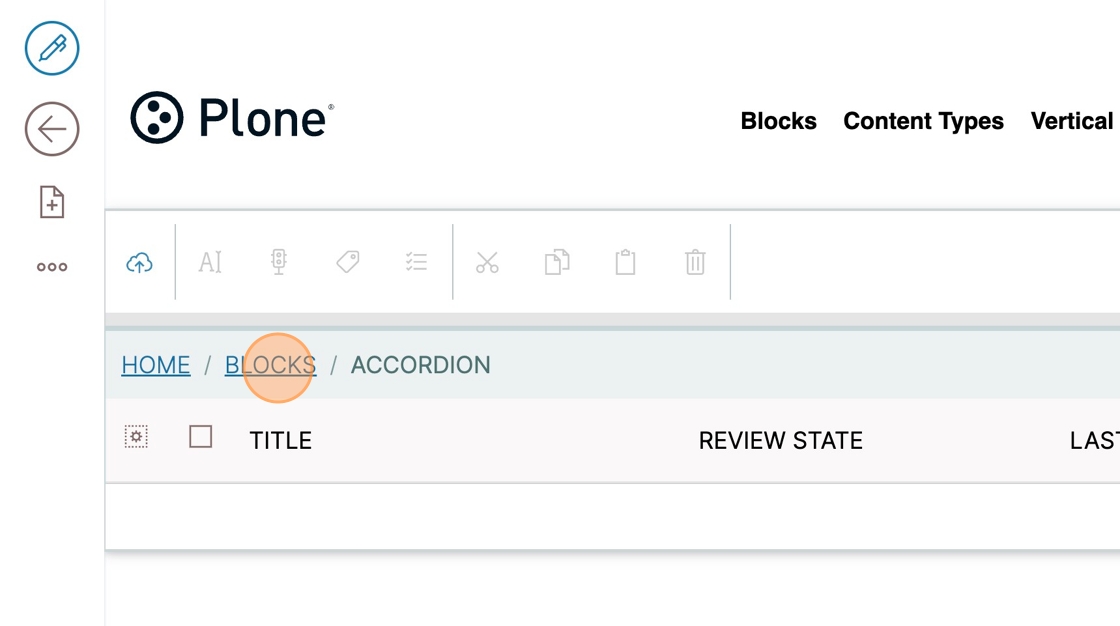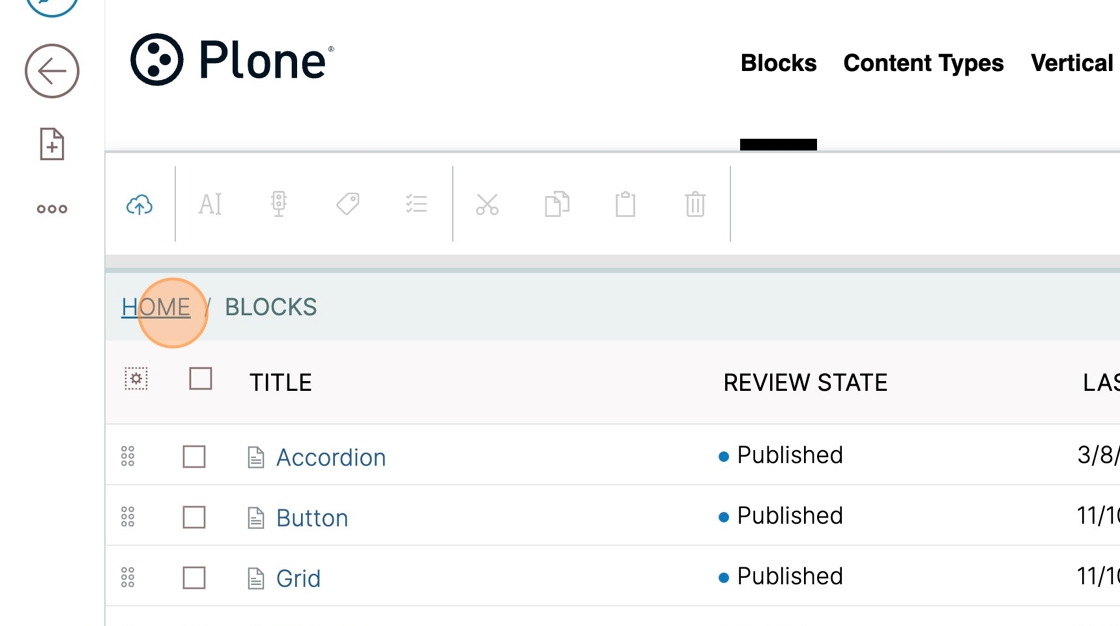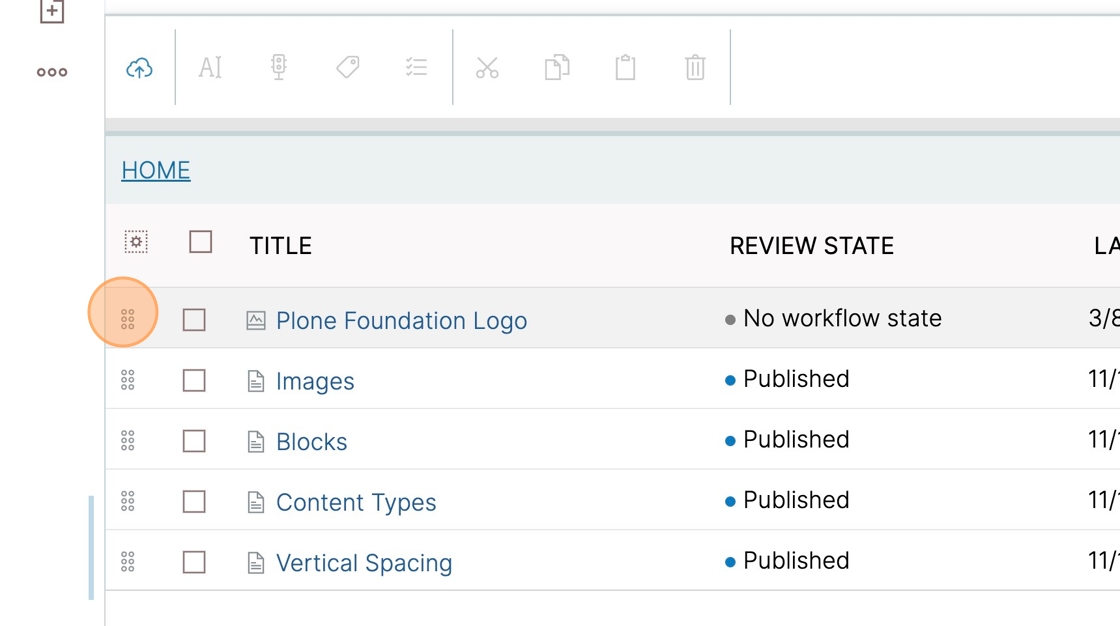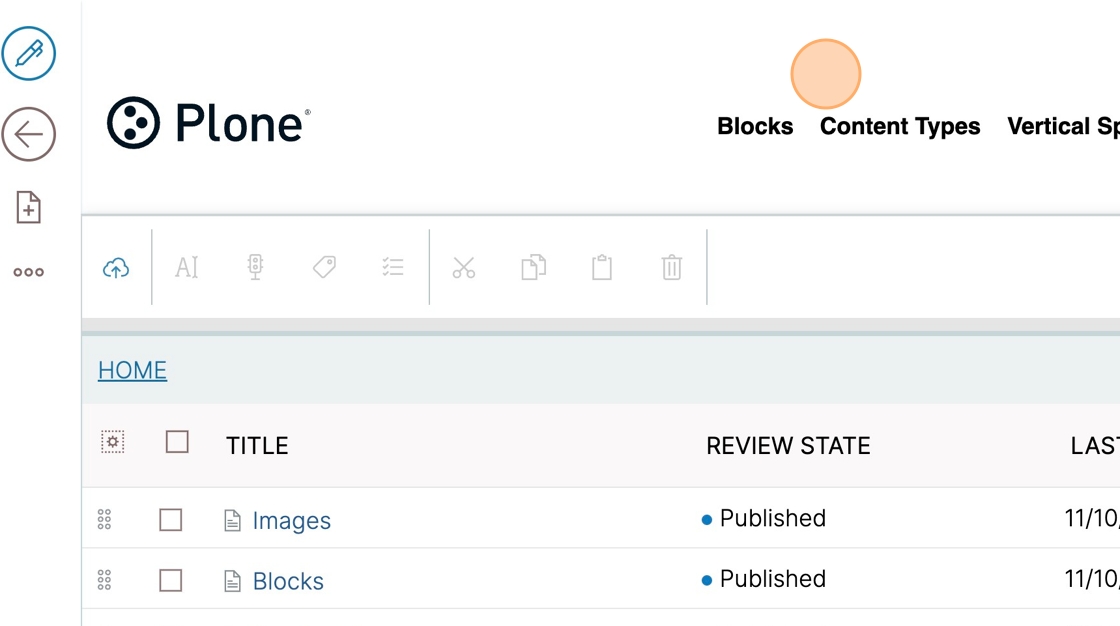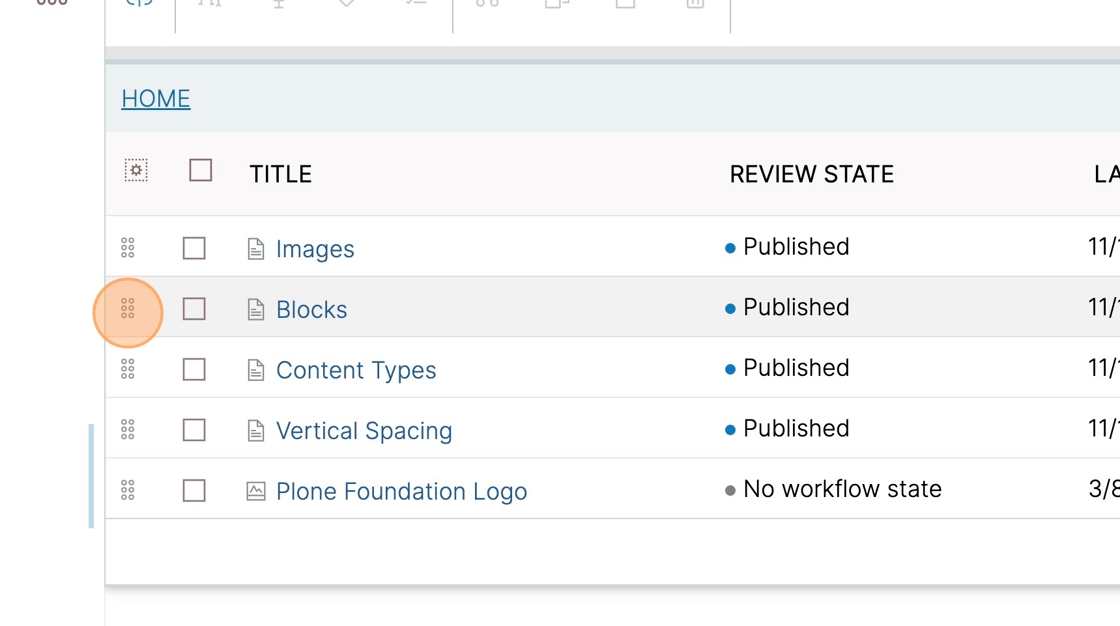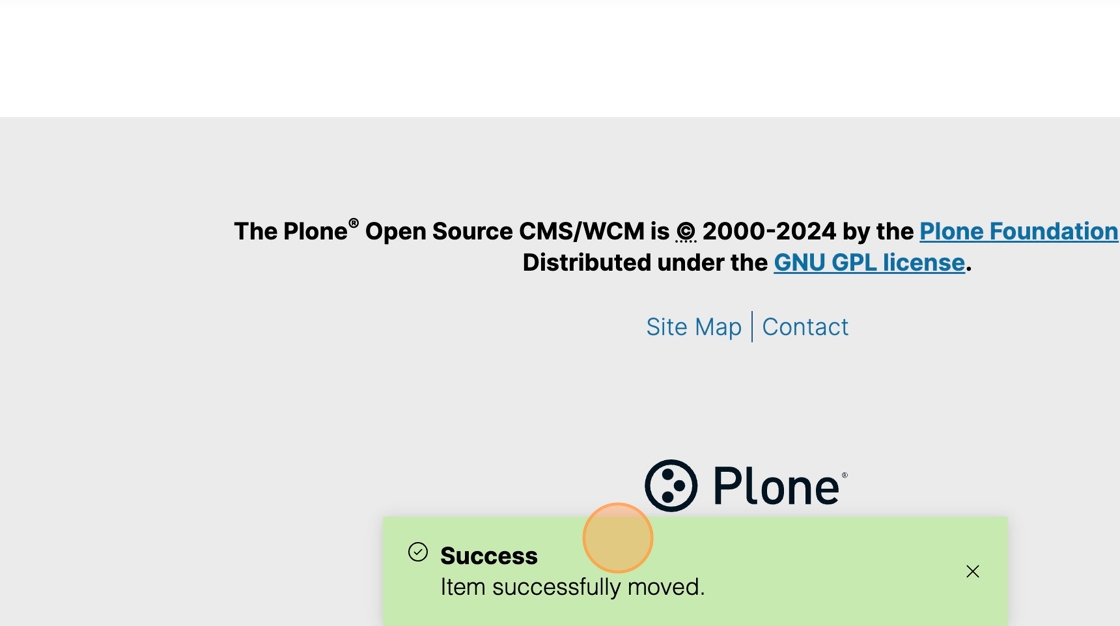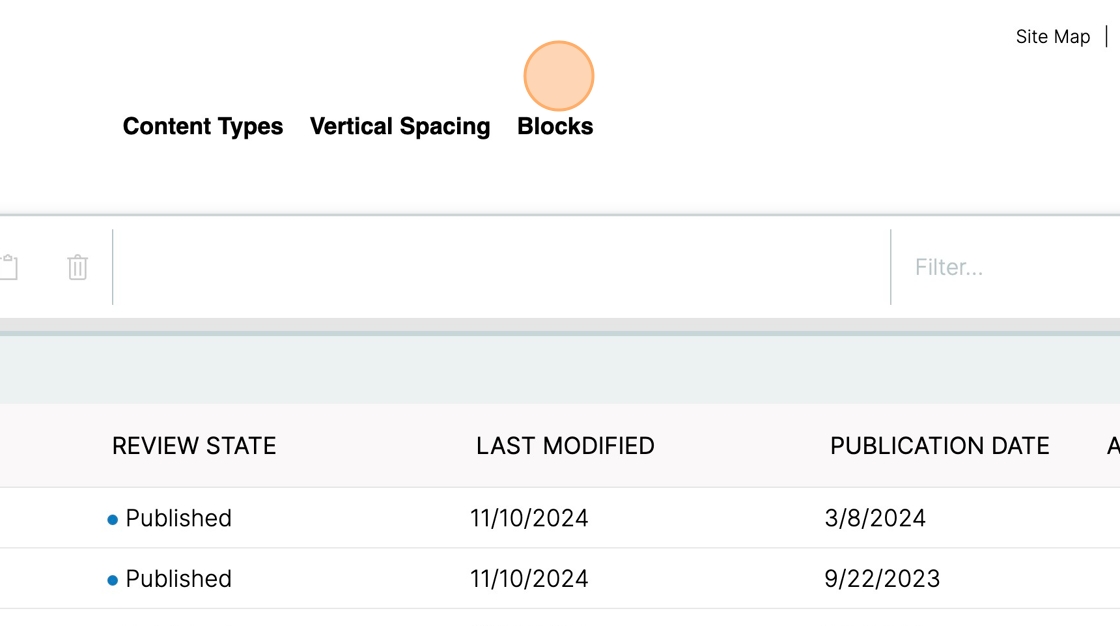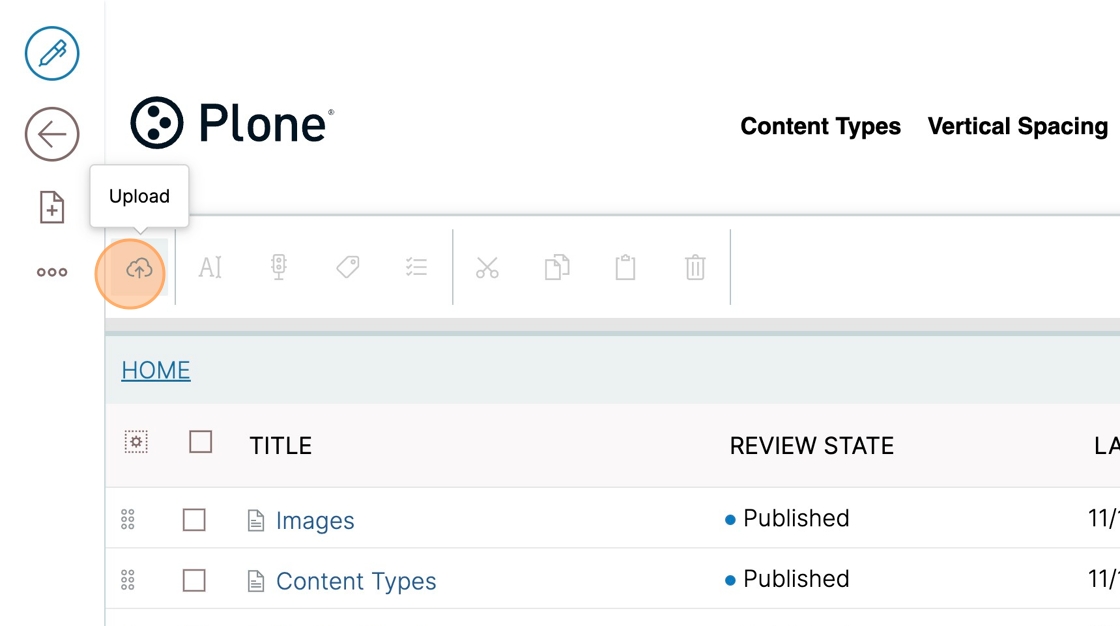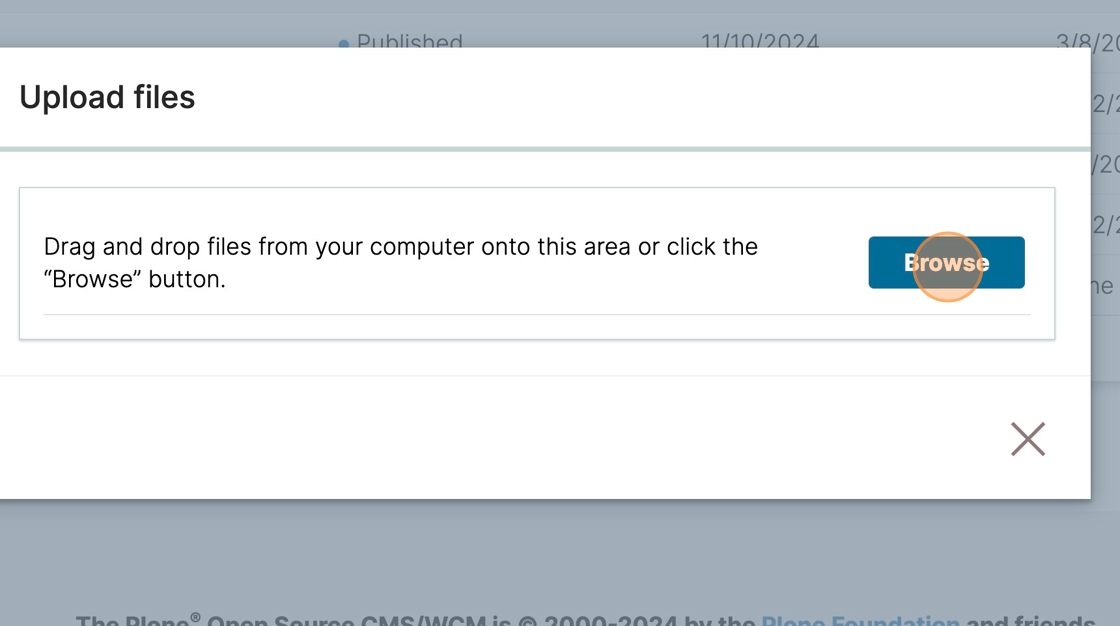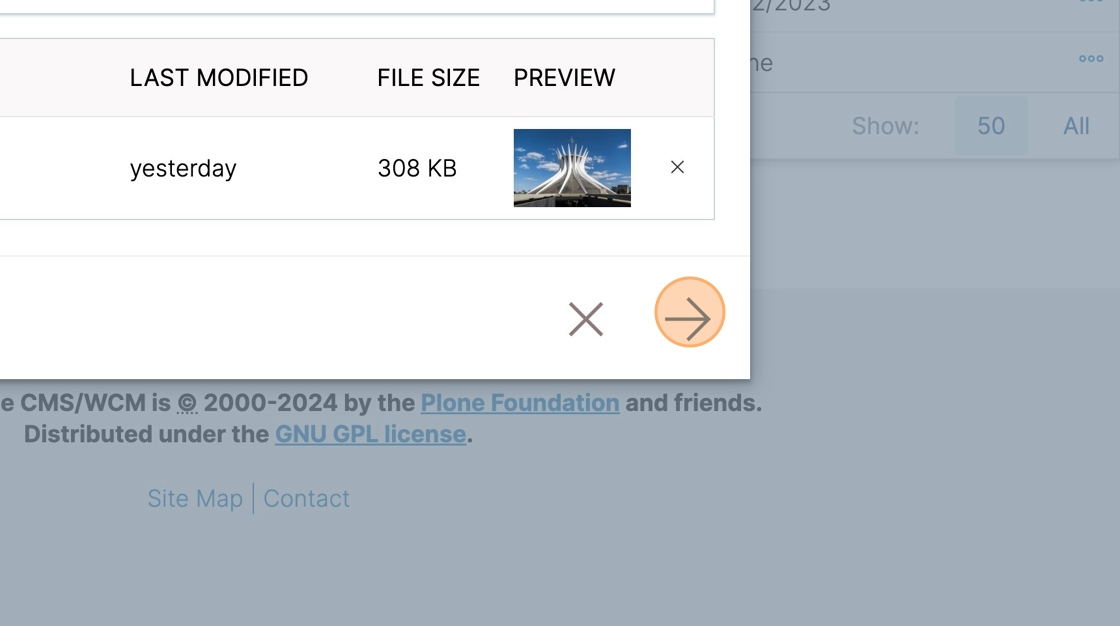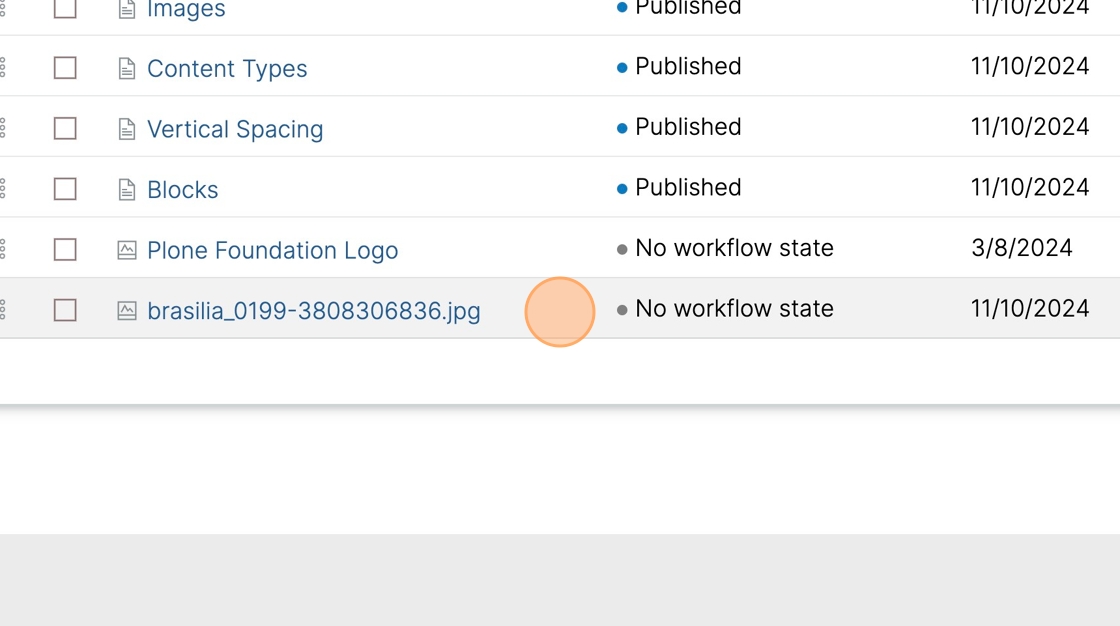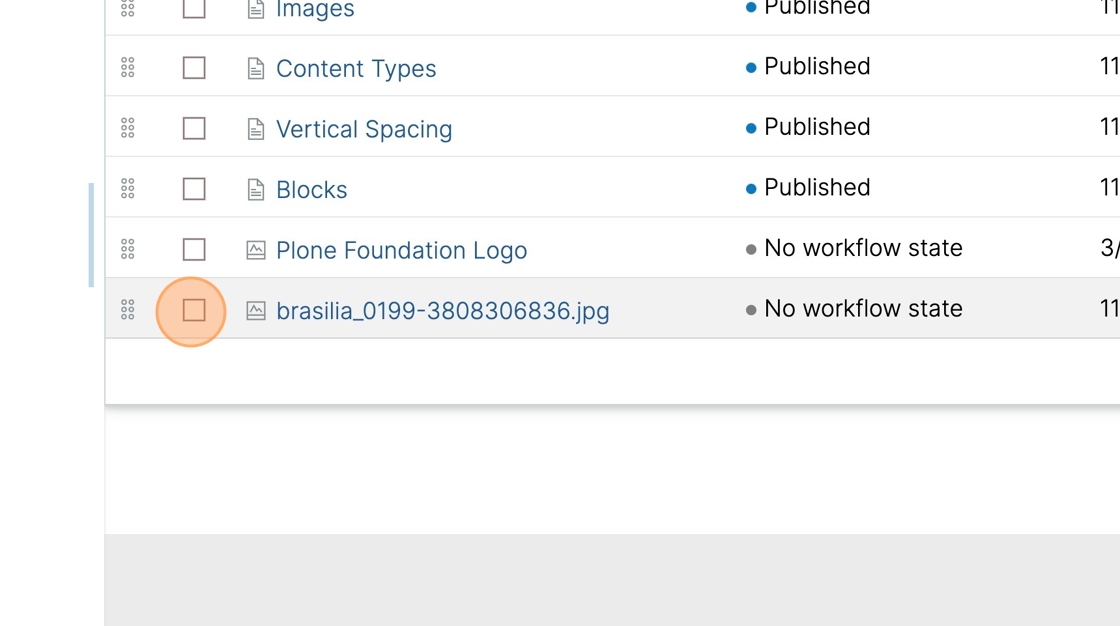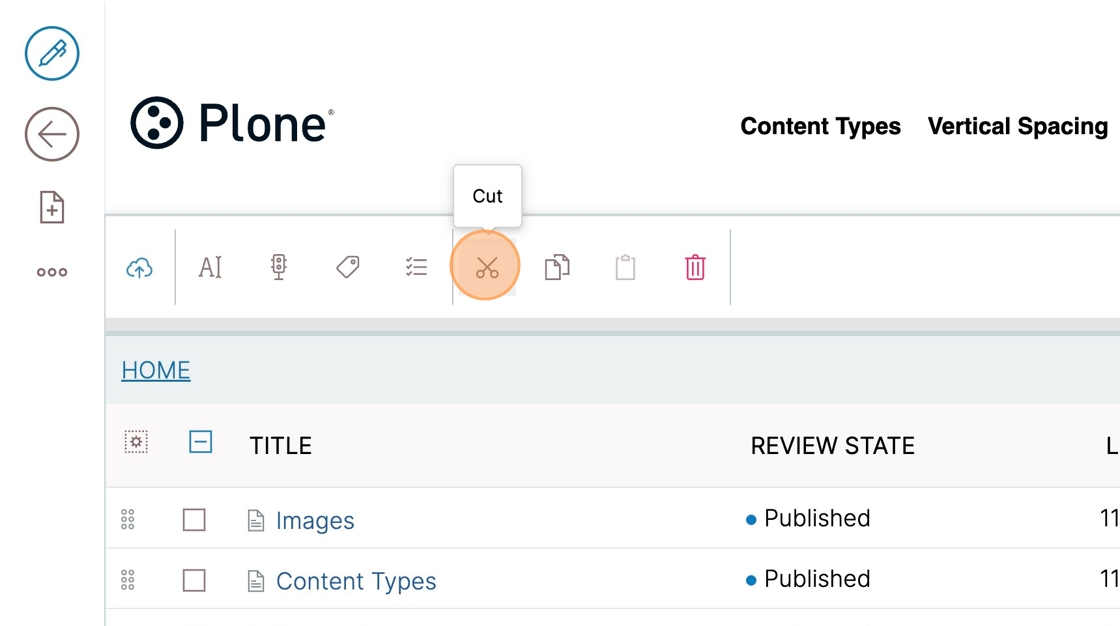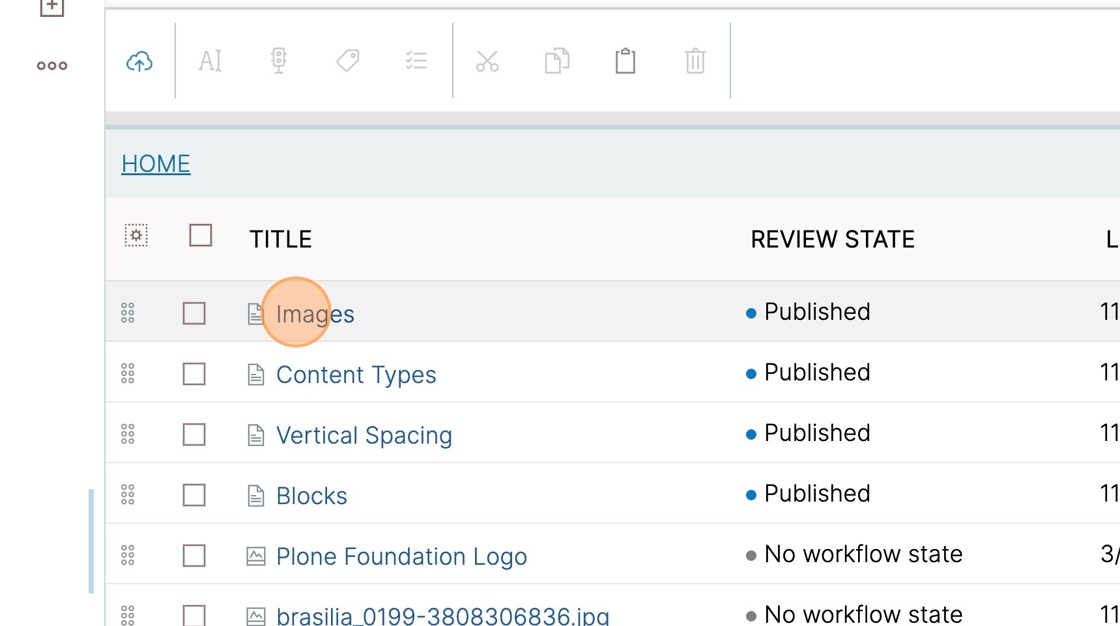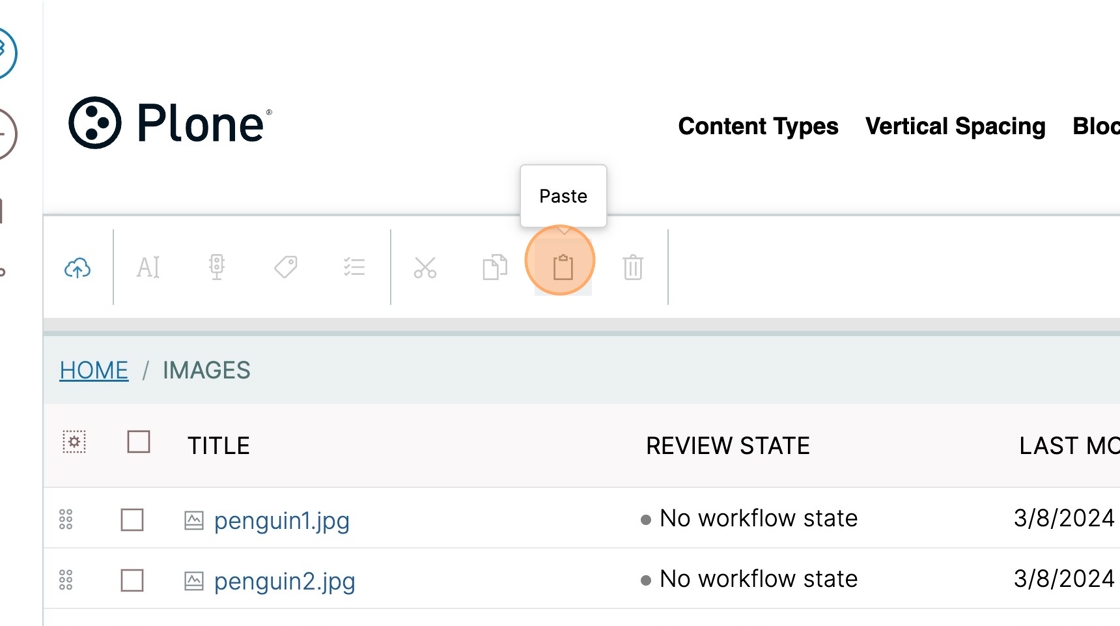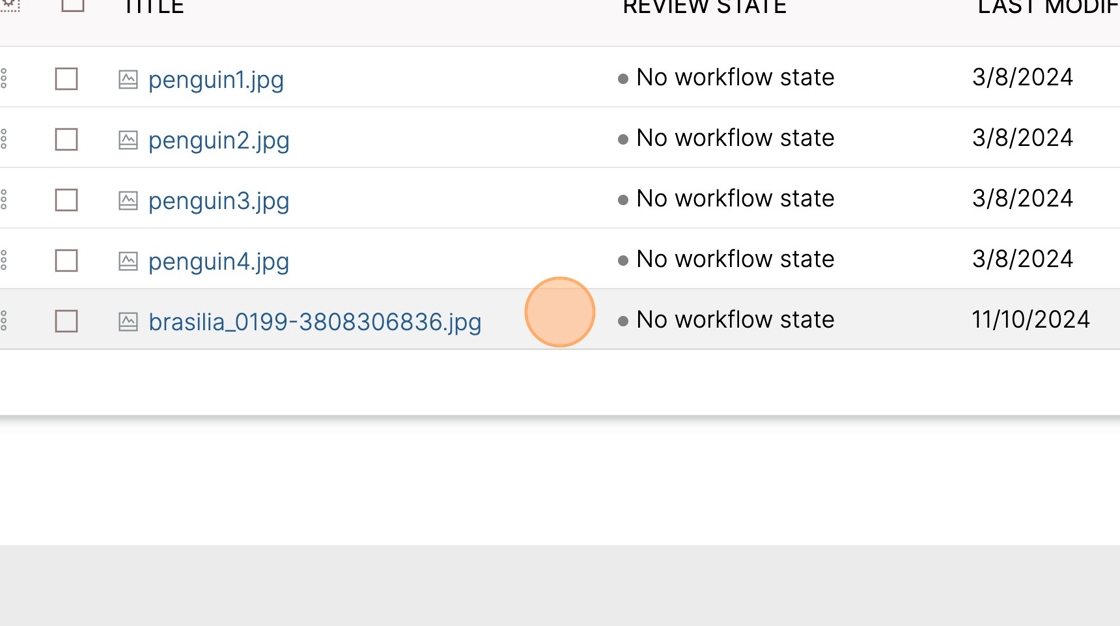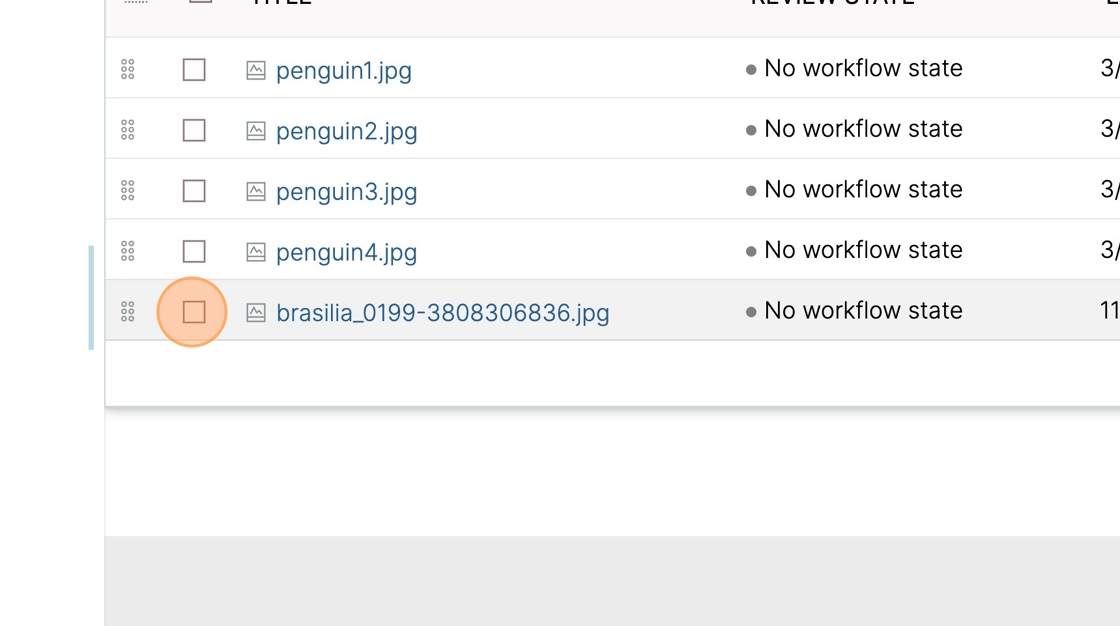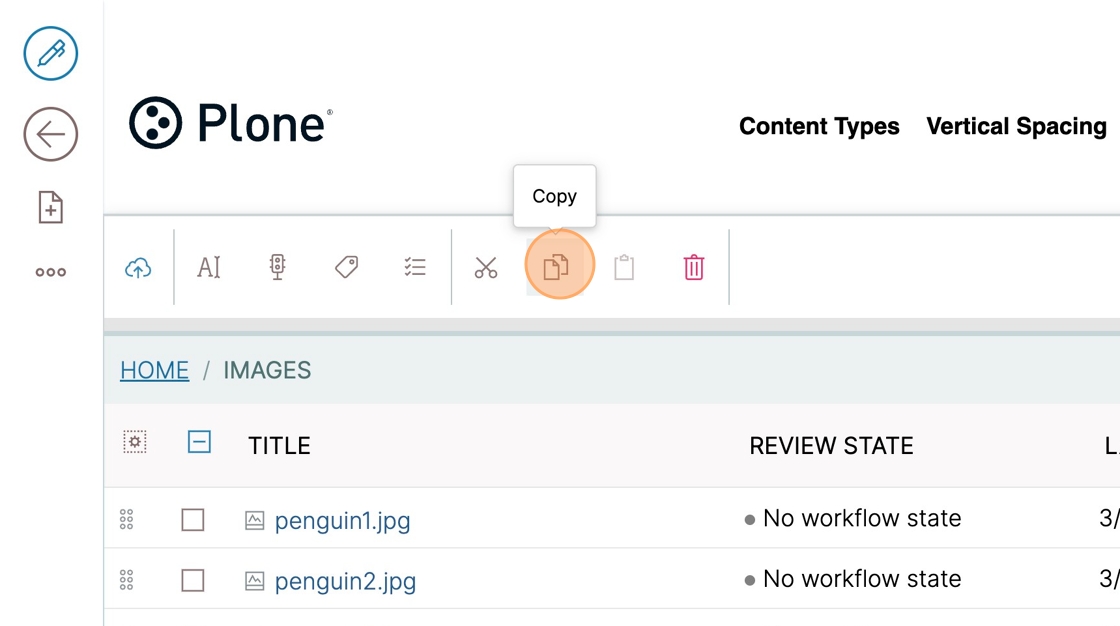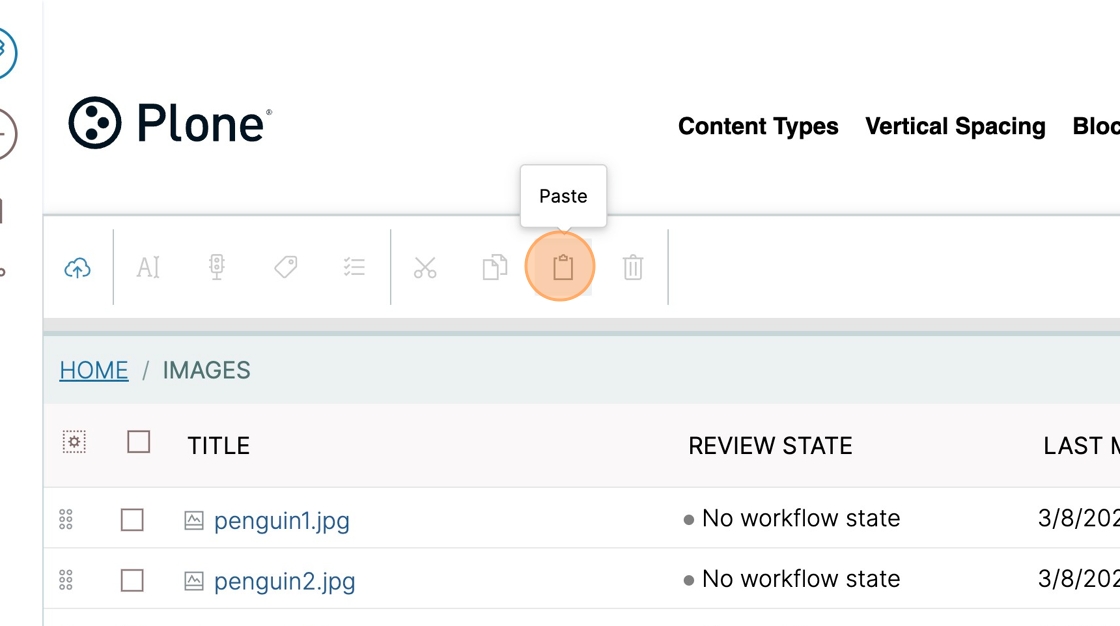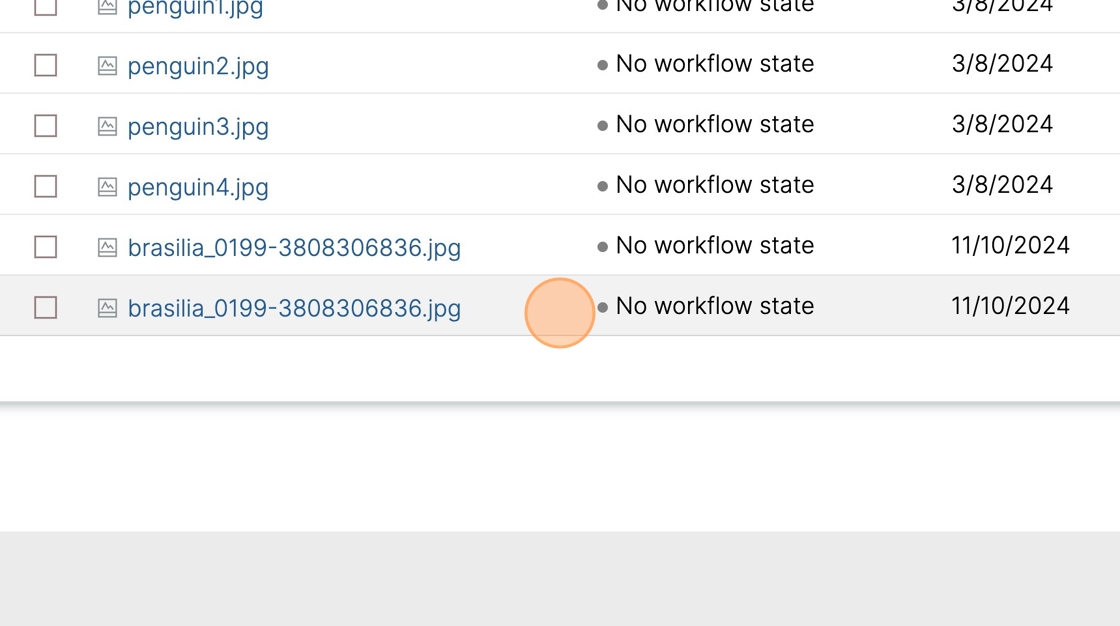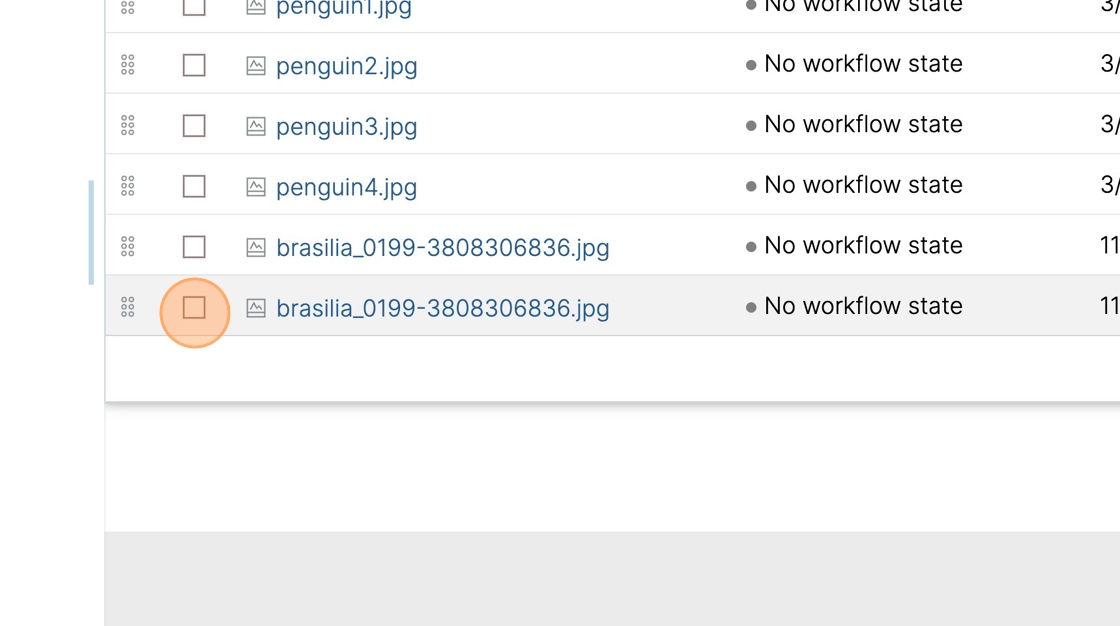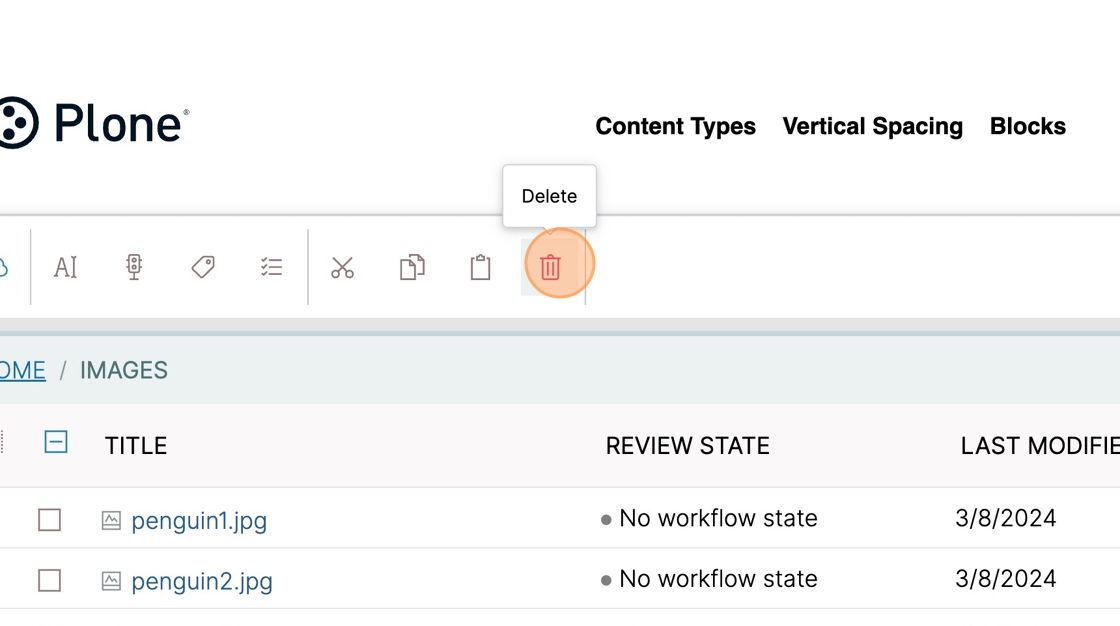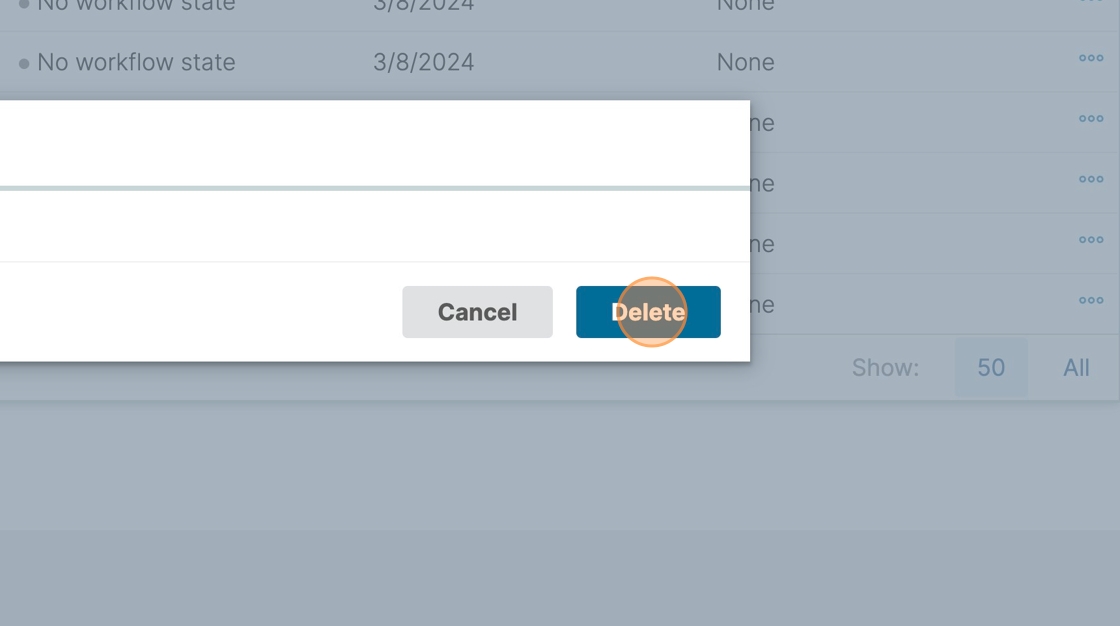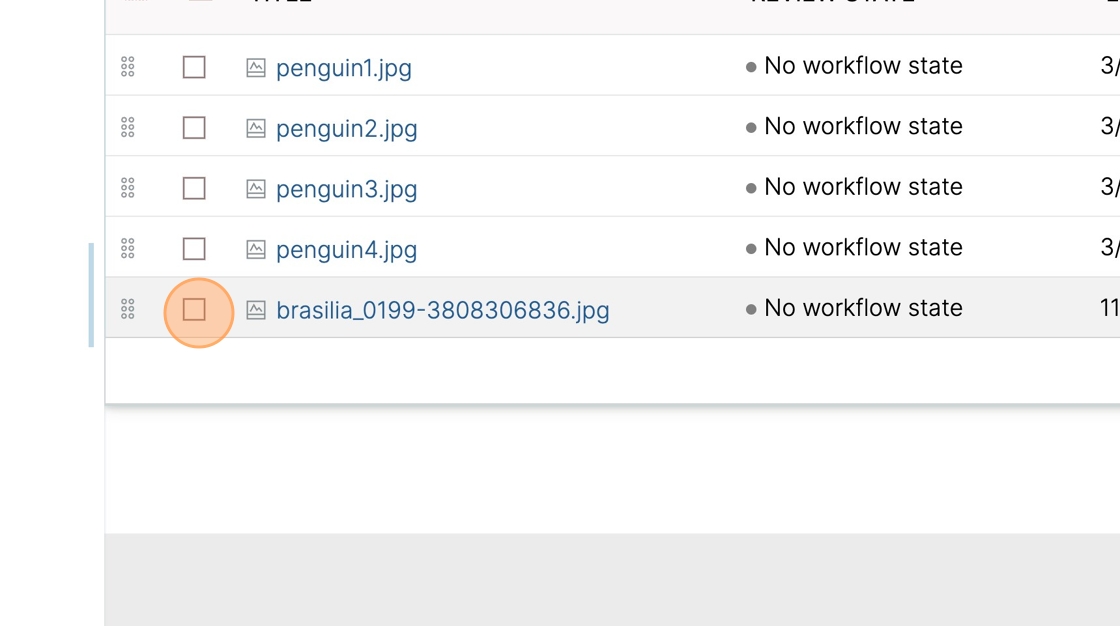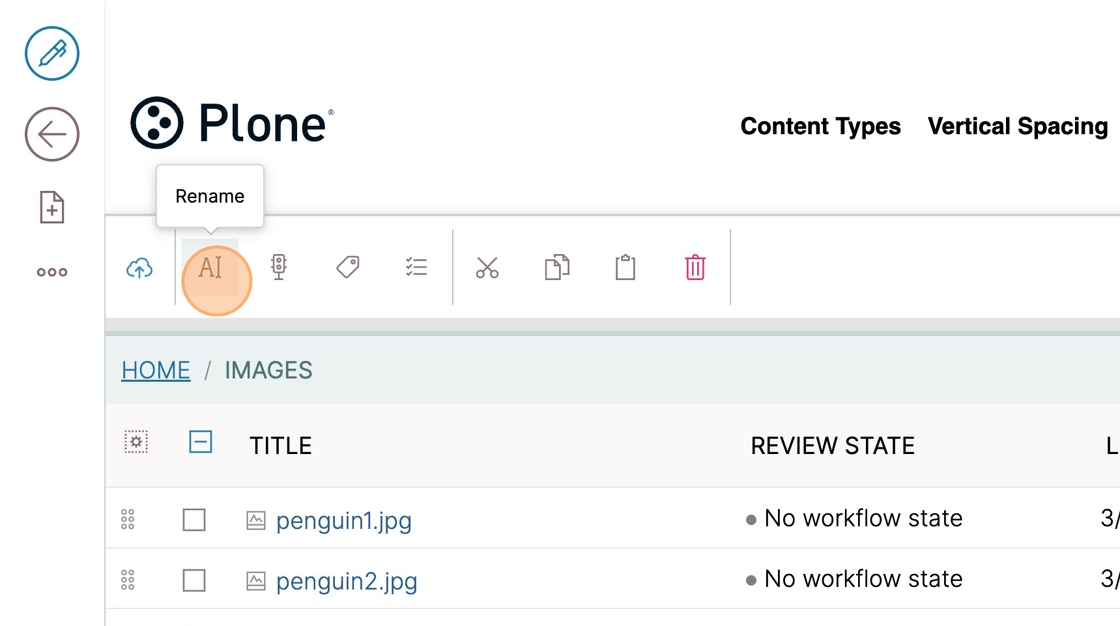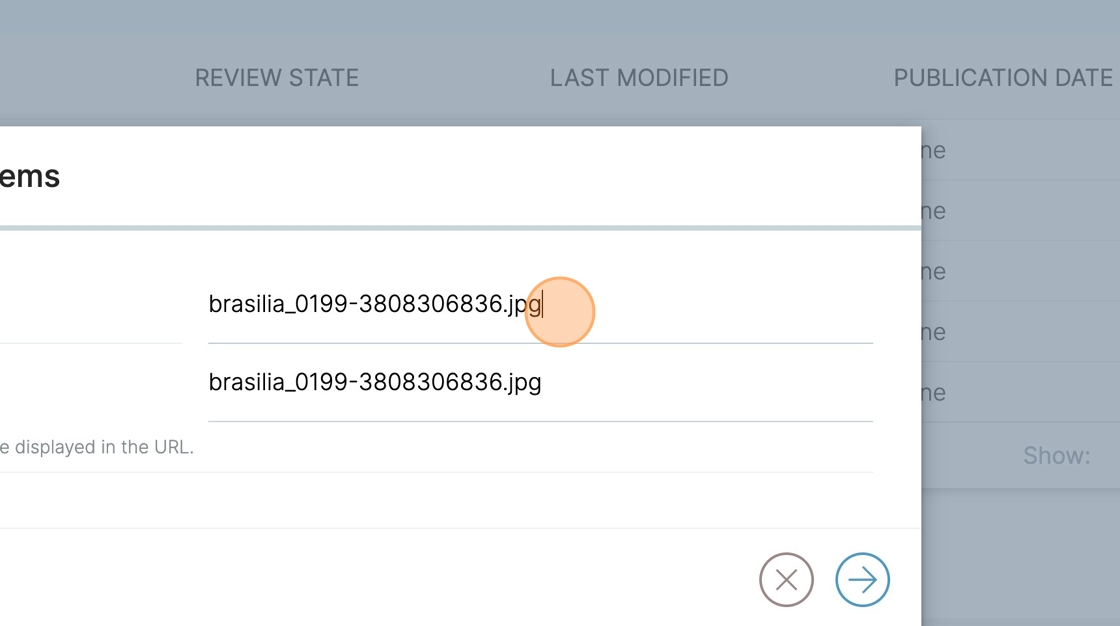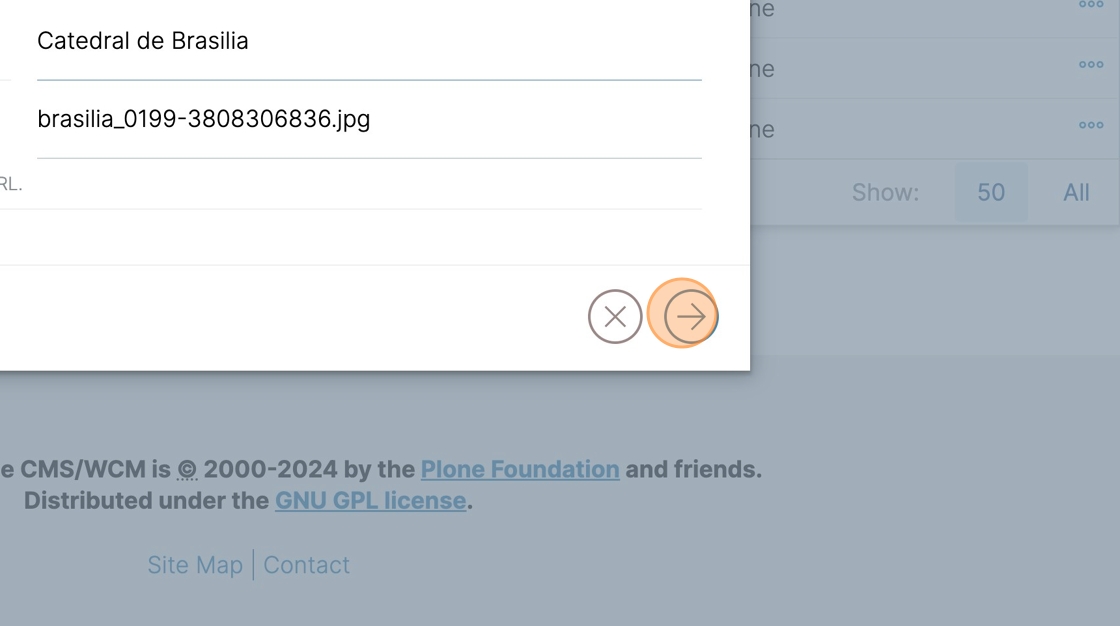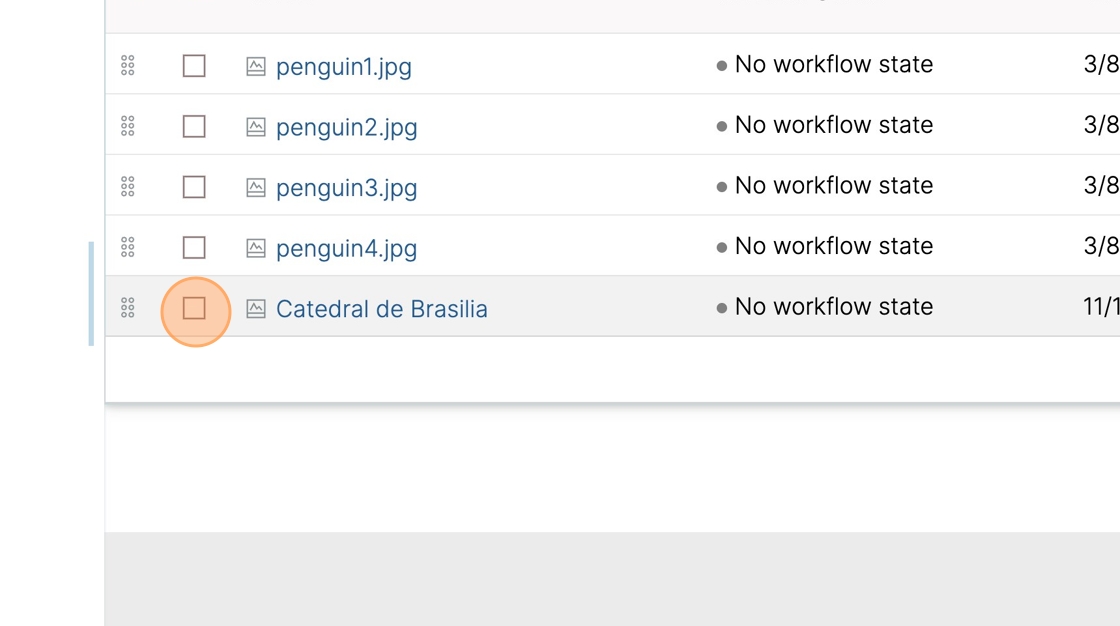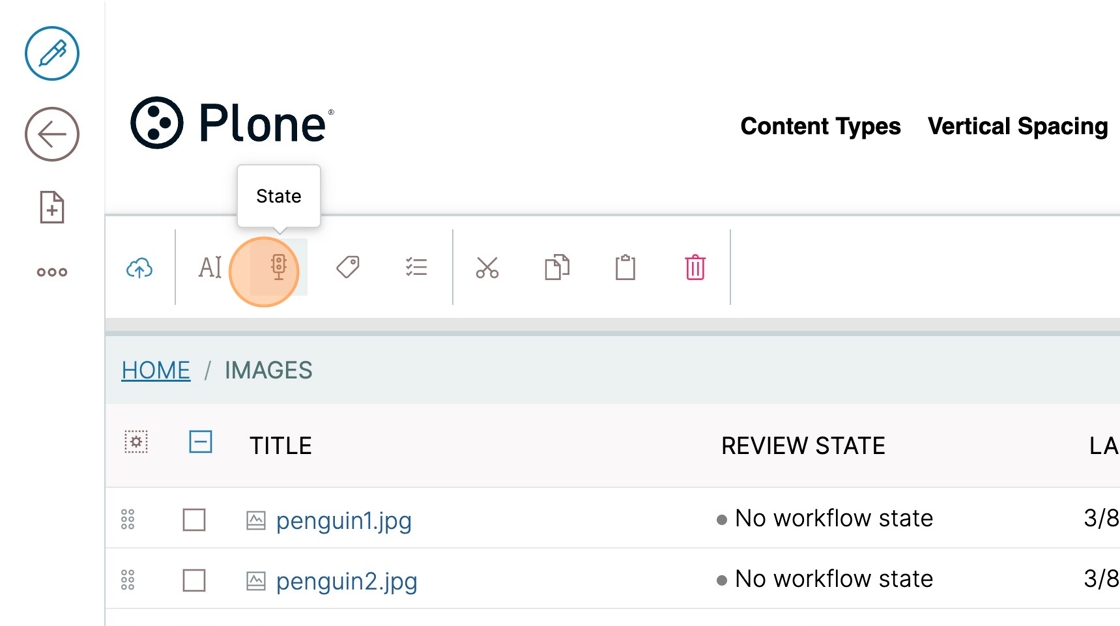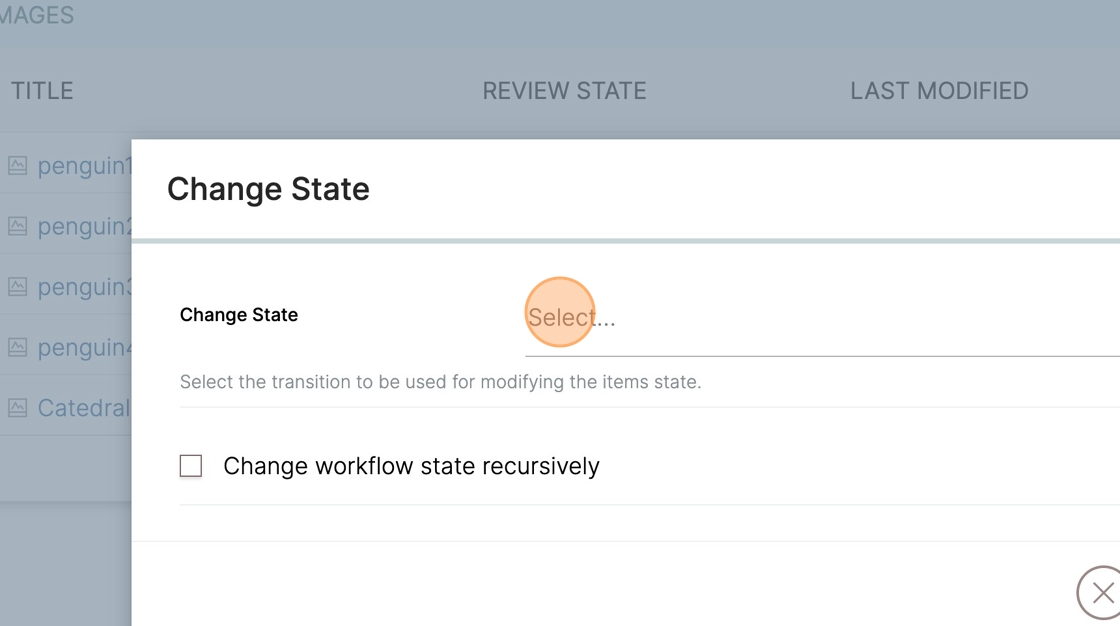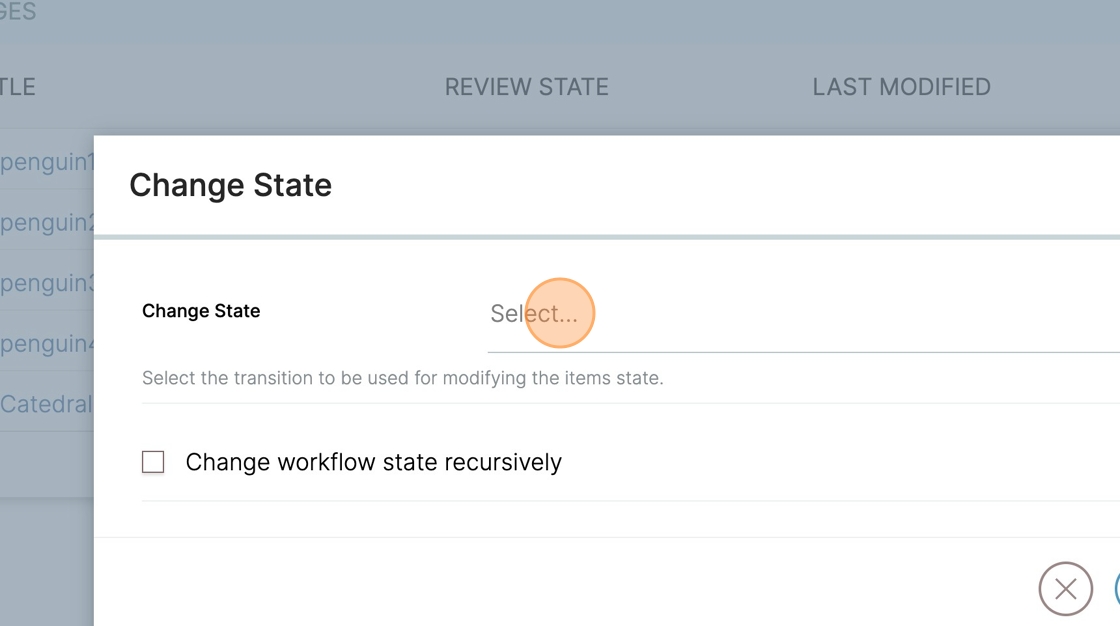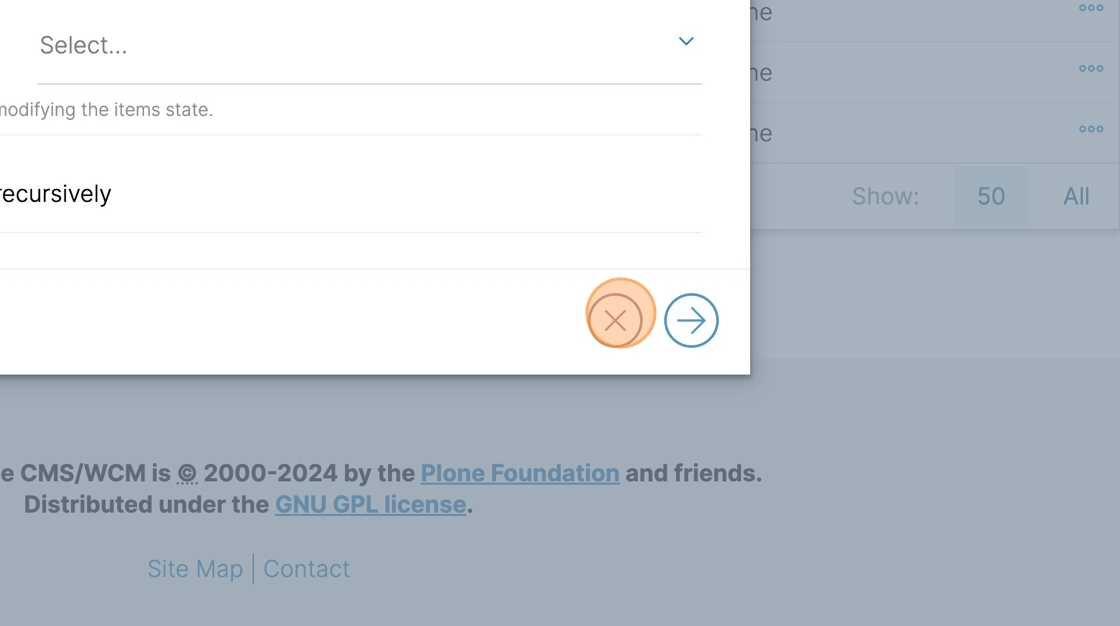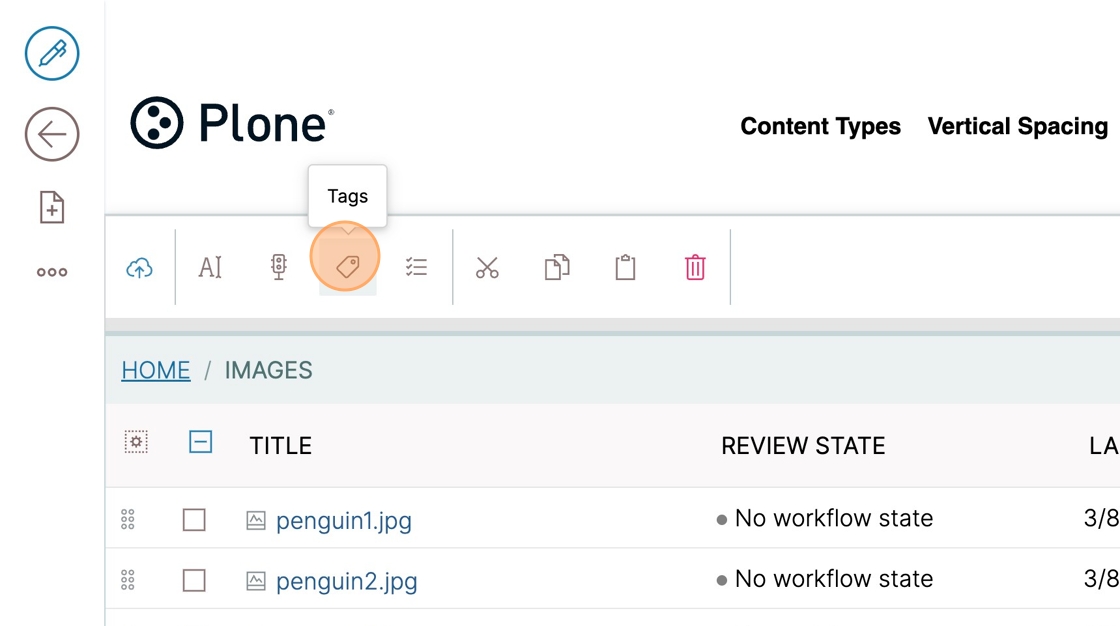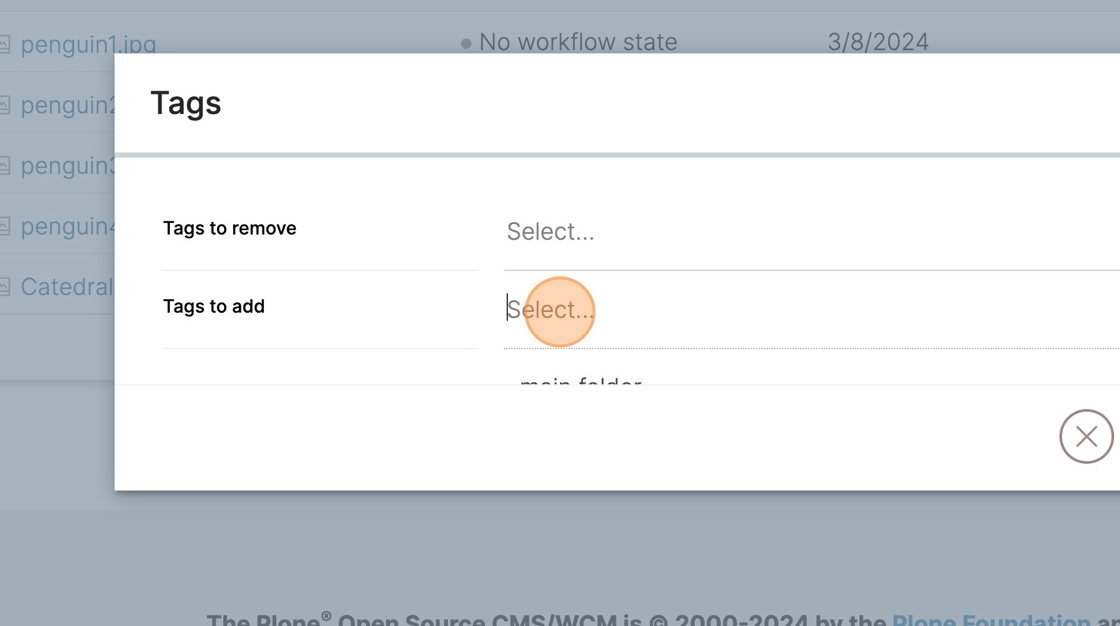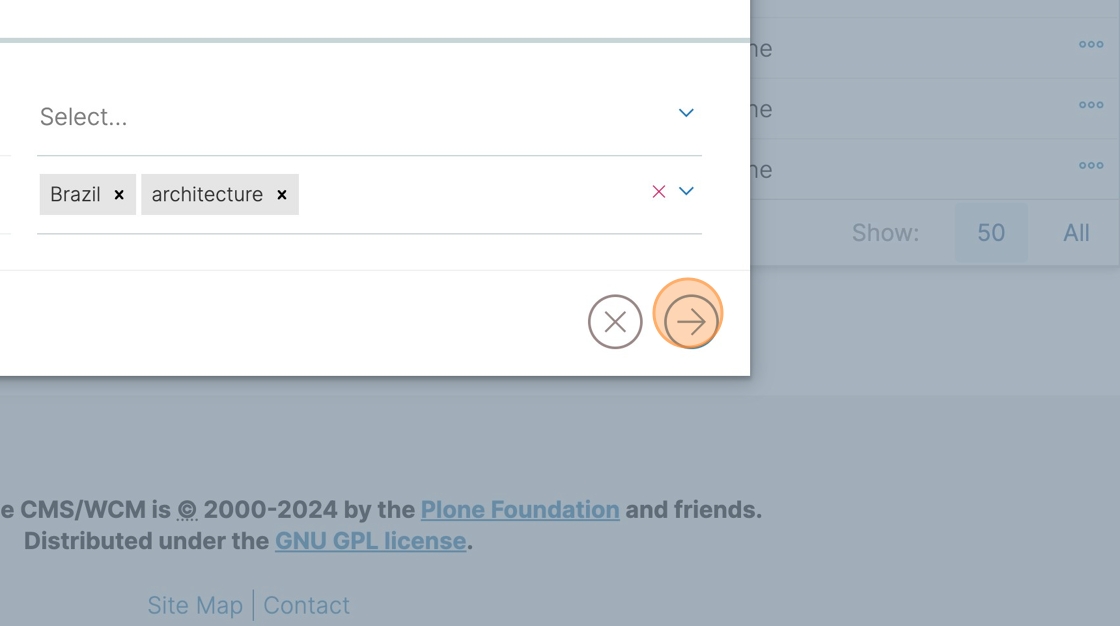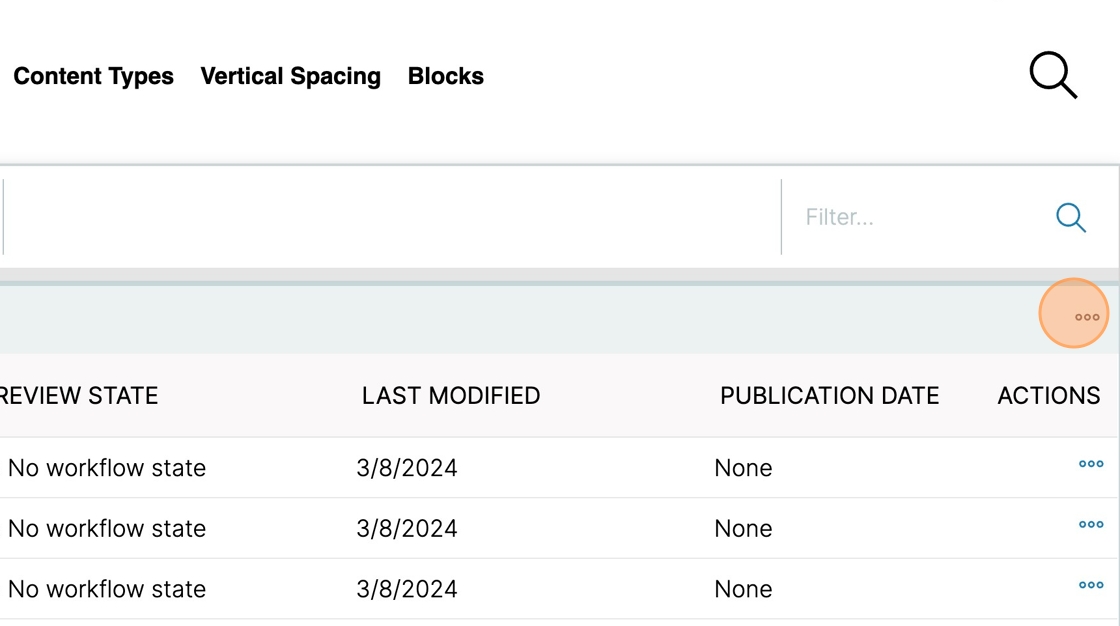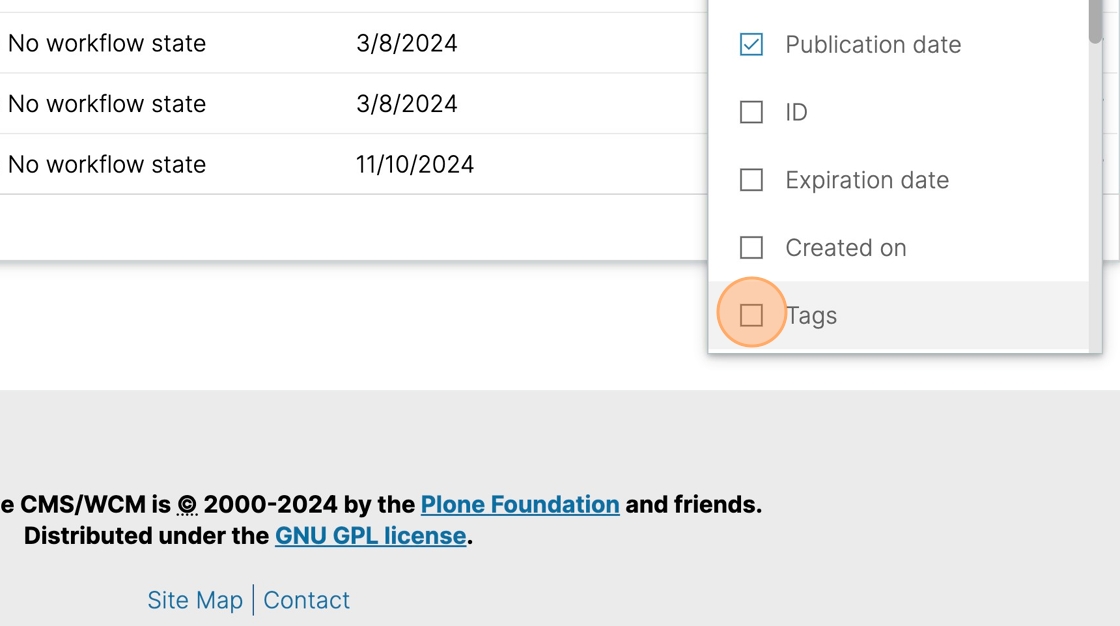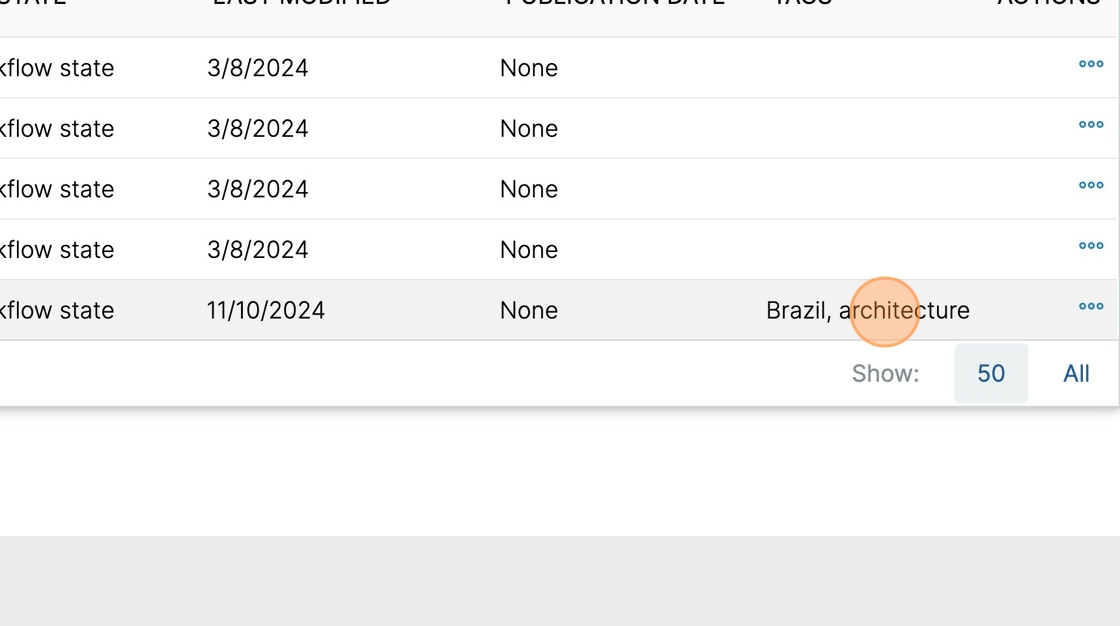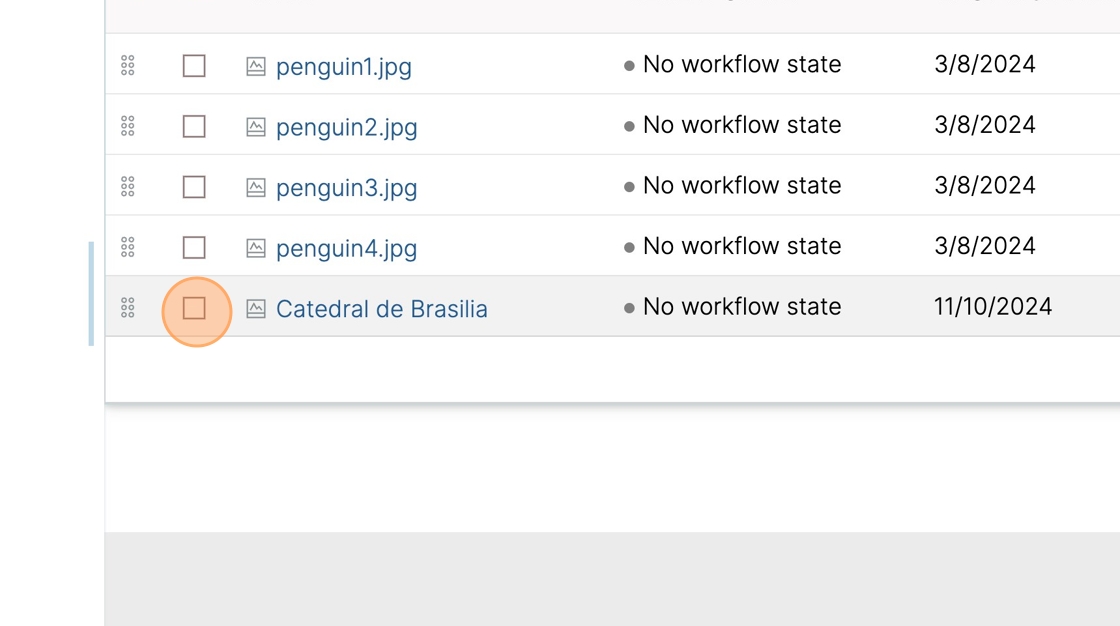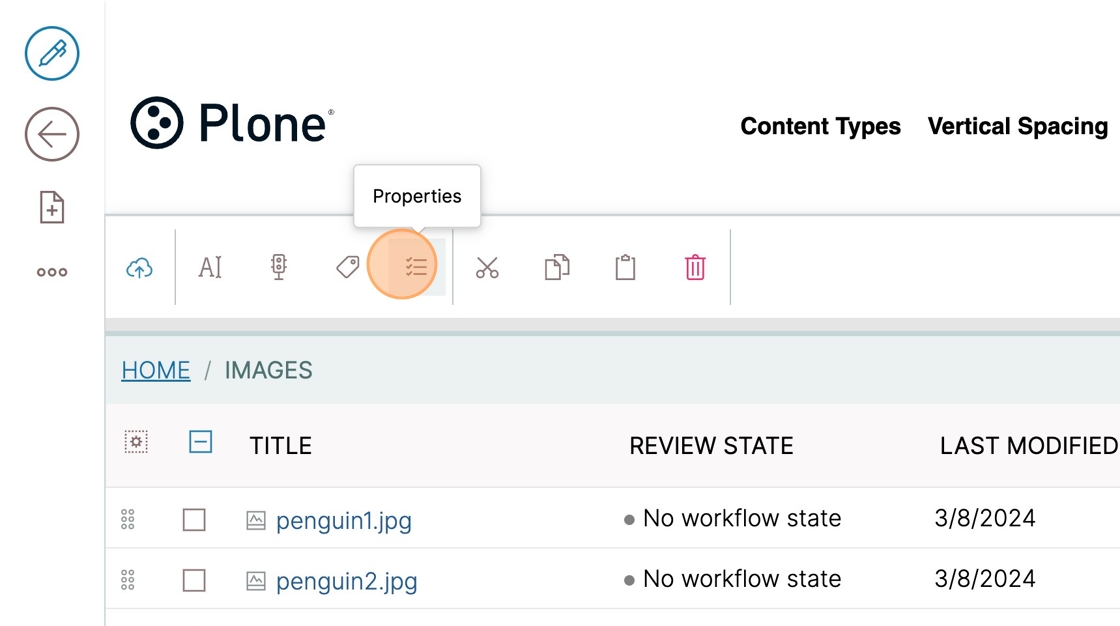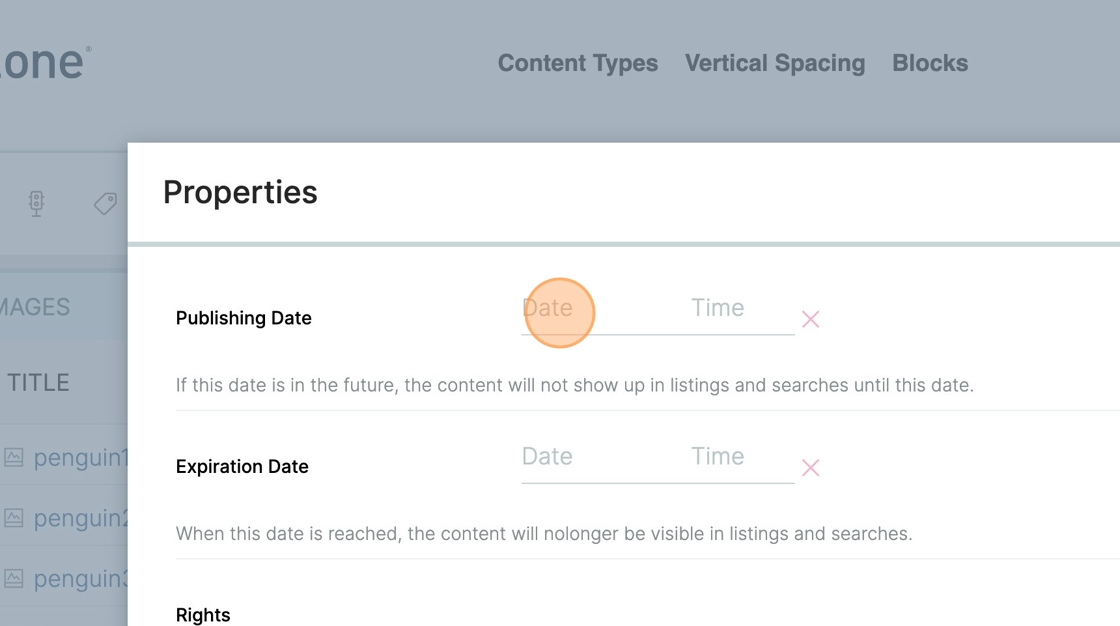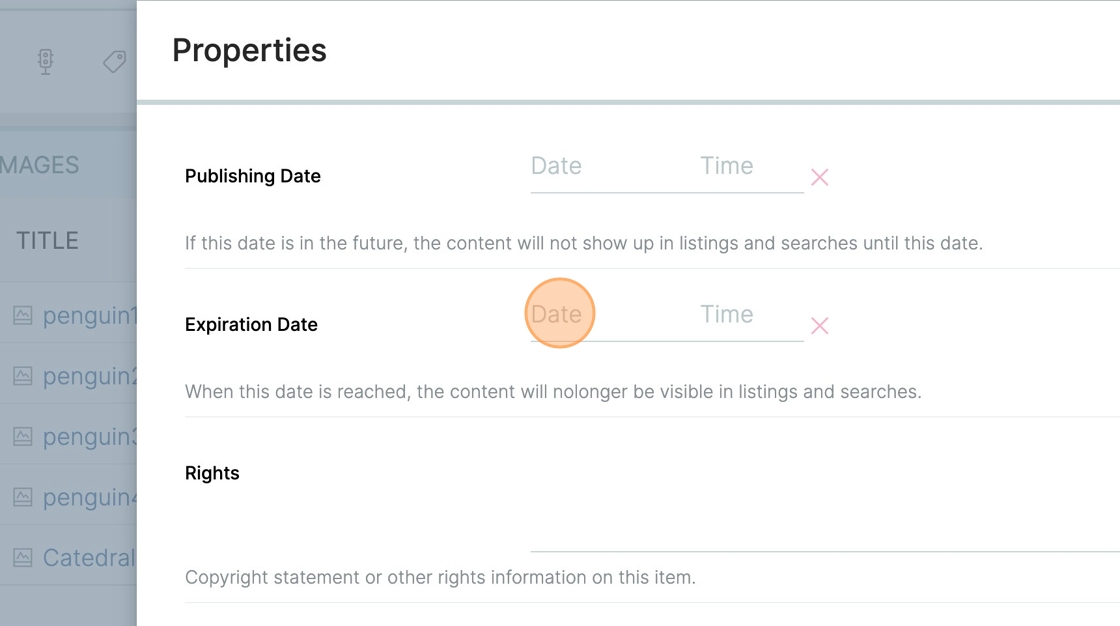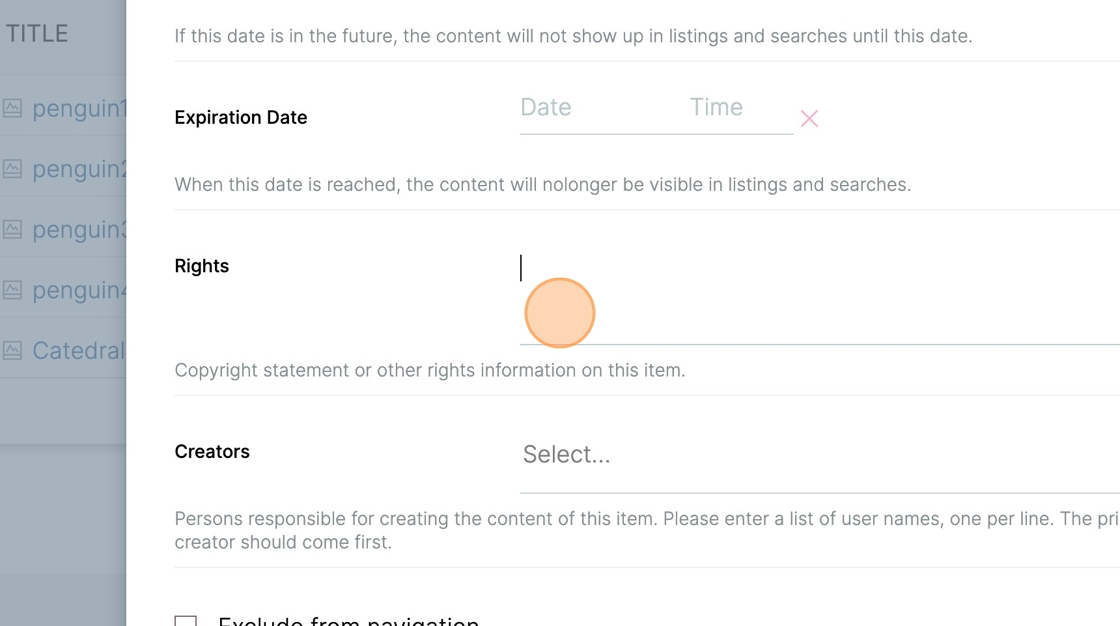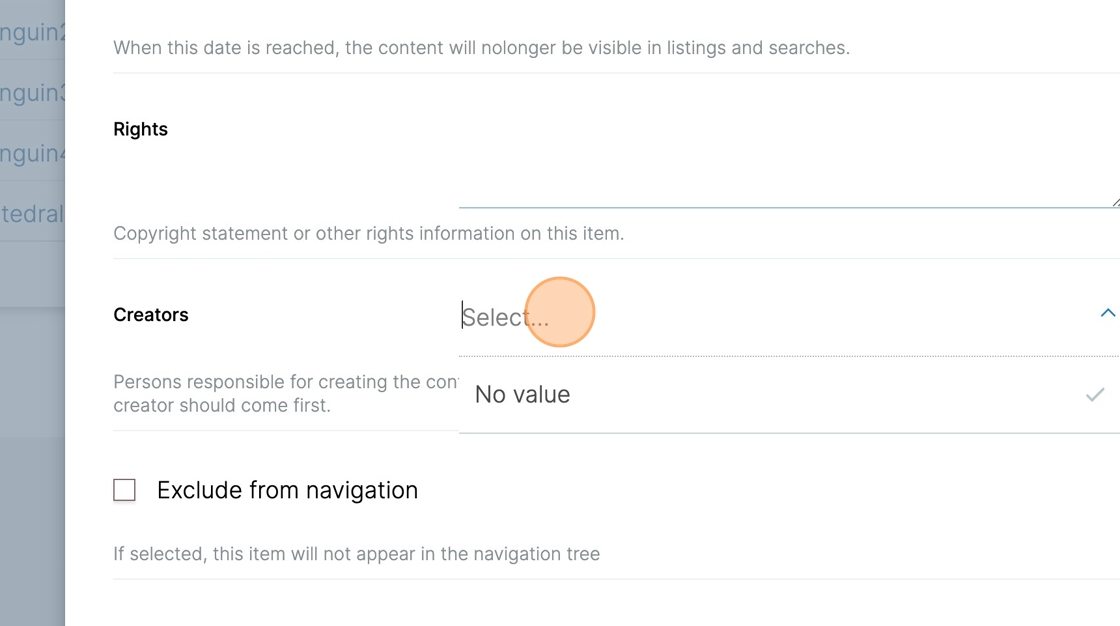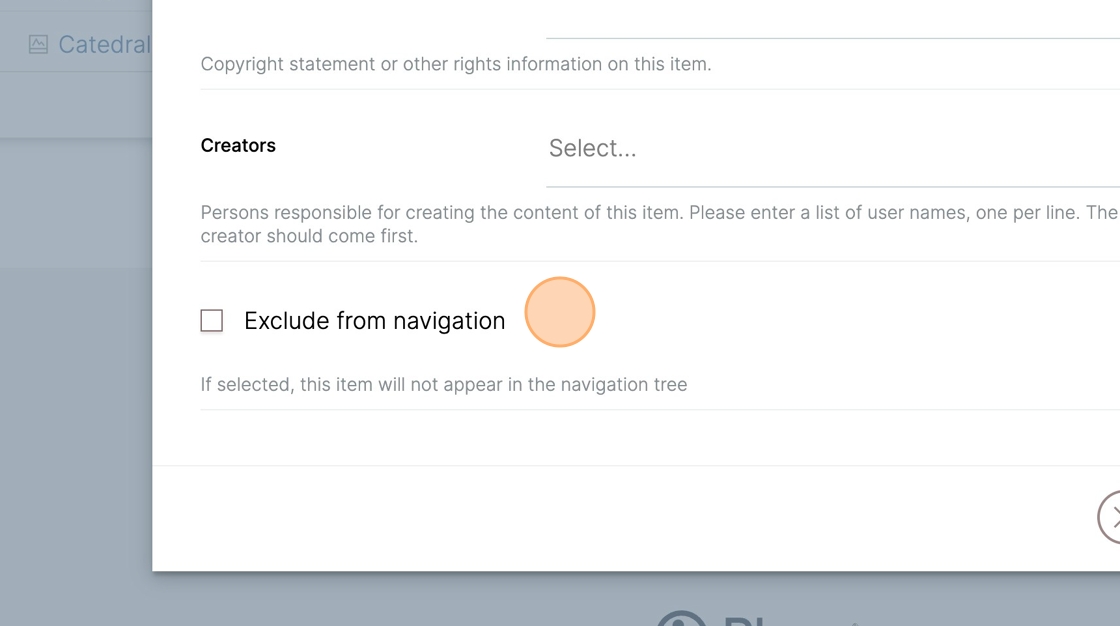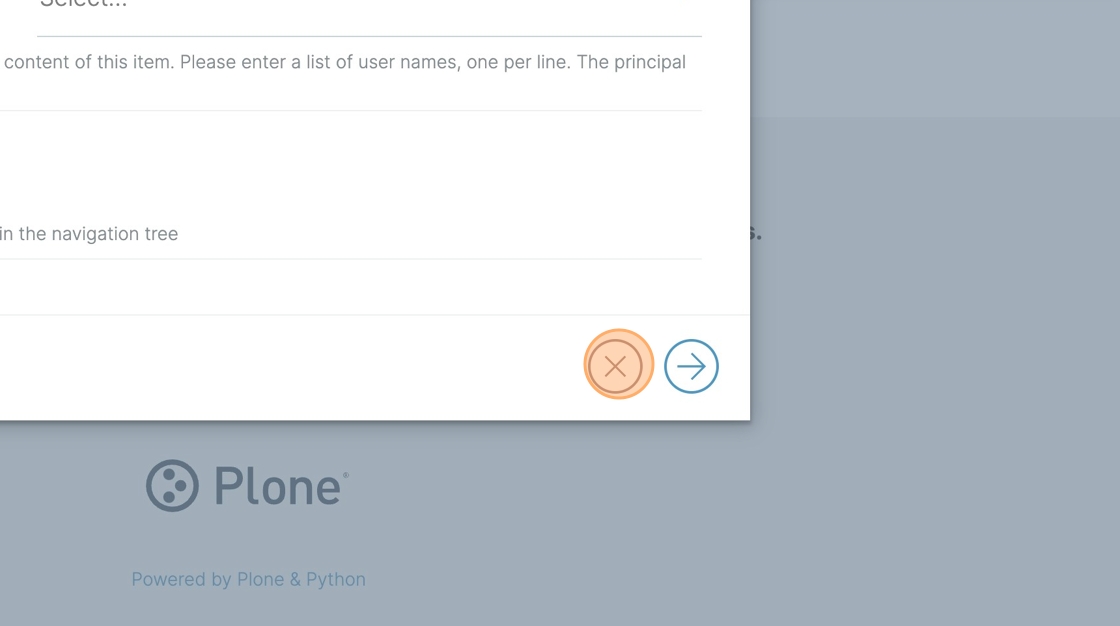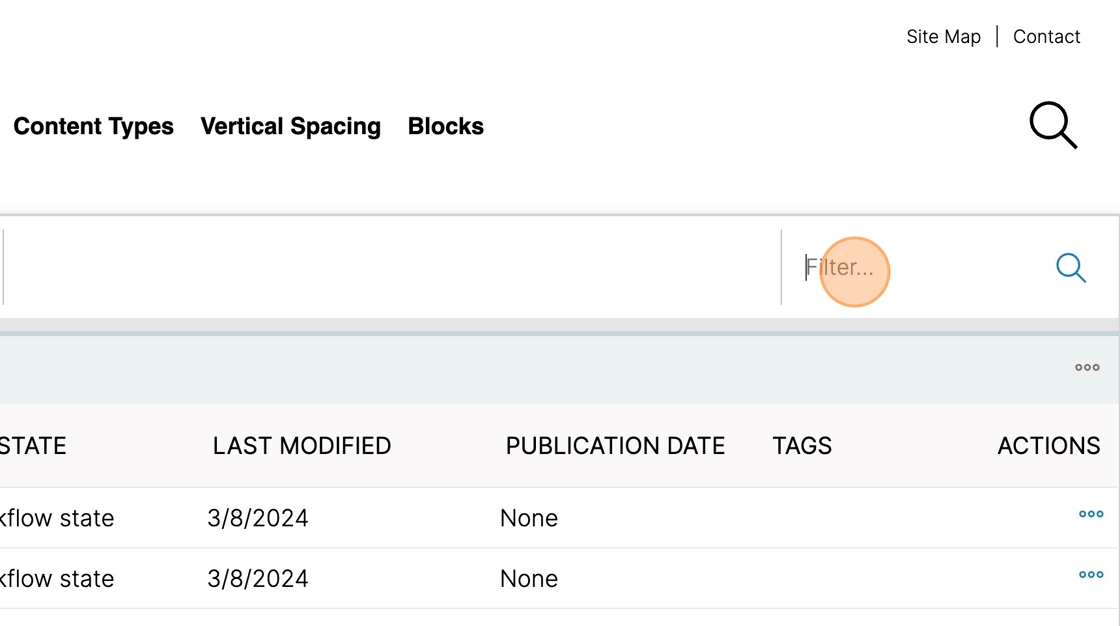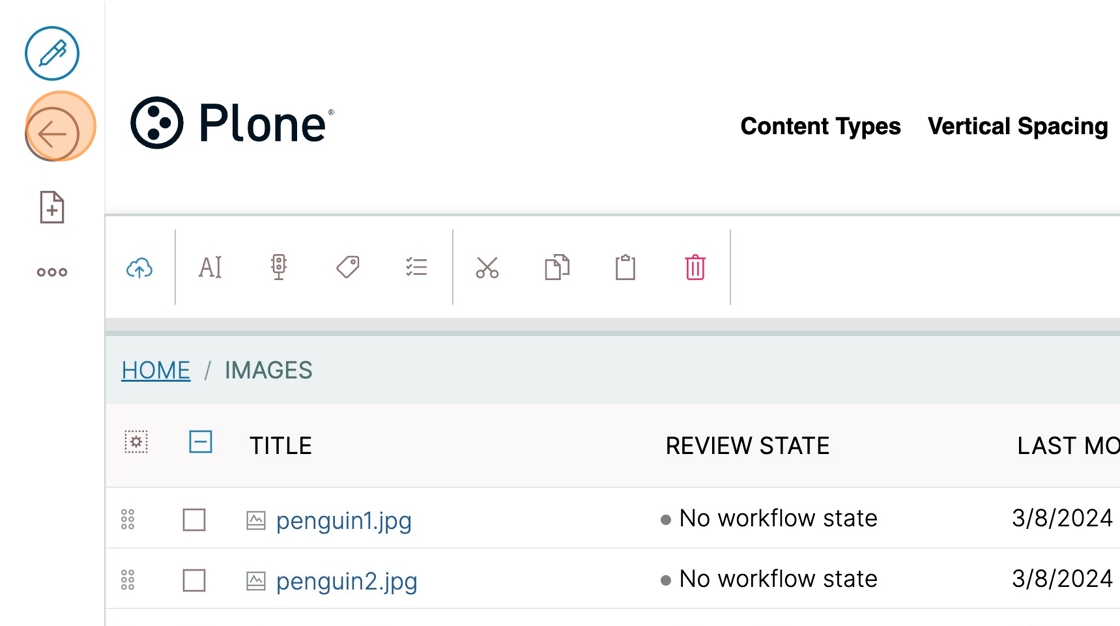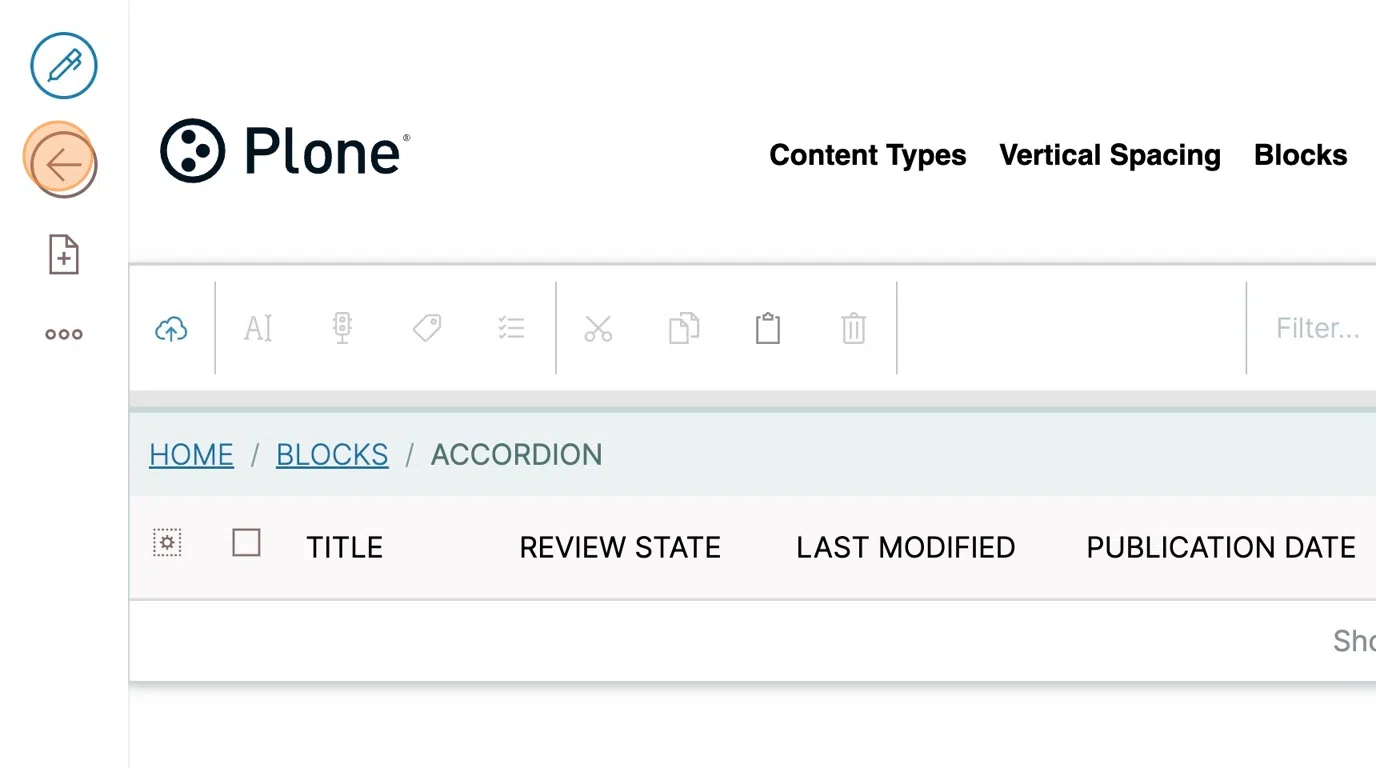An Editor's Power Tool: the Contents View#
We have shown how to create, edit, and publish items one by one.
For editors who want to manage larger numbers of content items, the Contents view allows them to select one or more items to perform actions on.
Those actions include:
copying, cutting, and pasting
deleting
renaming
assigning or removing keywords
Here we look at how to use the Contents View.
Reorder Items Using the Contents View#
To change the order of items in the folder, click the drag handle on the left of an item and drag it to its new position.
Note the current order of the items highlighted at the top of the page.
Move the Blocks page down.
Once the Blocks page has moved, you will see a "Success" message at the bottom of the page.
You may have to reload the page. Note the changed order of items at the top of the page.
Upload Images and Files Using the Contents View#
You can upload images and files to the folder. Click the Upload button.
Click Browse to select the image or file to upload from your computer.
Alternatively, you can drag one or more images or files to the target area shown.
To complete the upload, press the right arrow button.
You see the new image added at the bottom of the folder.
Move Items Using the Contents View#
You perform operations on an item by clicking on the checkbox next to the item.
To move an item, you must Cut it, navigate to its intended location, then paste it there.
Click the Cut button.
We are moving the image to the Images folder, so Click Images.
Click the Paste button.
You see that the image has been pasted here and is no longer in the Home folder.
Duplicate Items Using the Contents View#
You can duplicate (or make even more copies) of an item by using the Copy and Paste button.
Select the item you want to duplicate:
Click the Copy button.
Click the Paste button.
You see the duplicated item.
Delete Items Using the Contents View#
To delete an item, select the item.
Click the trash can button.
Click Delete to confirm.
The duplicate item has been deleted.
Rename Items Using the Contents View#
Select the remaining item.
You can rename selected items by clicking on the Rename button.
Click the Title field and replace the current title with "Catedral de Brasilia".
Click the right arrow button to complete the action.
The item has been renamed.
Change Workflow State Using the Contents View#
You can change the workflow state of selected items.
Click the State button to change the item's workflow state, if applicable.
Click Select... to choose the item's new workflow state.
In the case of images, which have no workflow state of their own, no choices are available.
Click the X button to cancel the operation.
Change the Display Columns in the Contents View#
You can change the columns shown in the contents view. Click the More button.
Check the box for "Tags".
You now see the tags, if any, on the items in the folder.
Change Item Properties Using the Contents View#
You can view the properties of items. Select an item.
Click the Properties button.
You can view and change the publishing date.
You can view and change the expiration date.
The Rights field is informational only.
The Creators field is informational only.
You can enable or disable Exclude from navigation, which hides the item from visible navigation, such as the headings at the top of each page.
Click the X button to cancel without applying your changes, or the right arrow button to apply your changes.
Filter Items in the Contents View#
You can filter the items you see in the contents view, using the Filter... field.
Exit the Contents View#
To leave the contents view and return to the default view, click the left arrow button.
Now you see the item's default view.