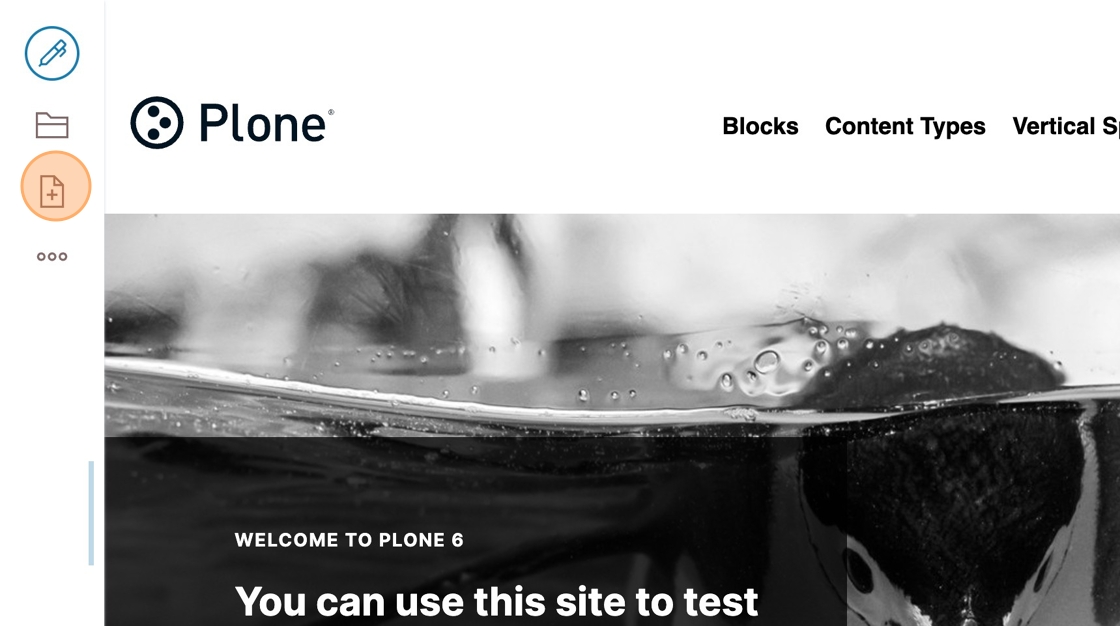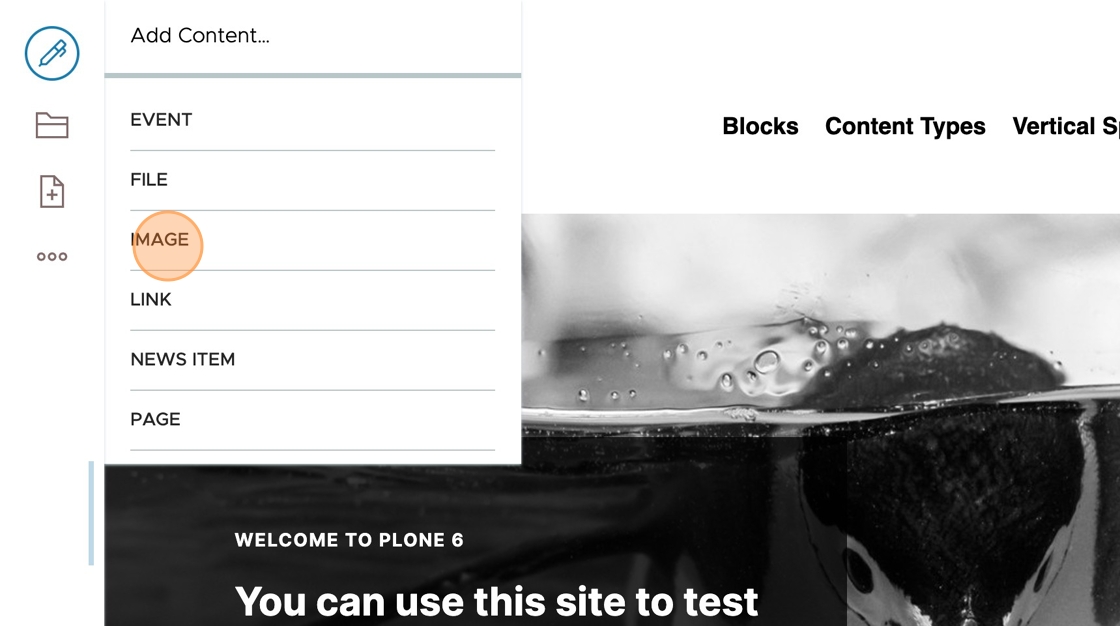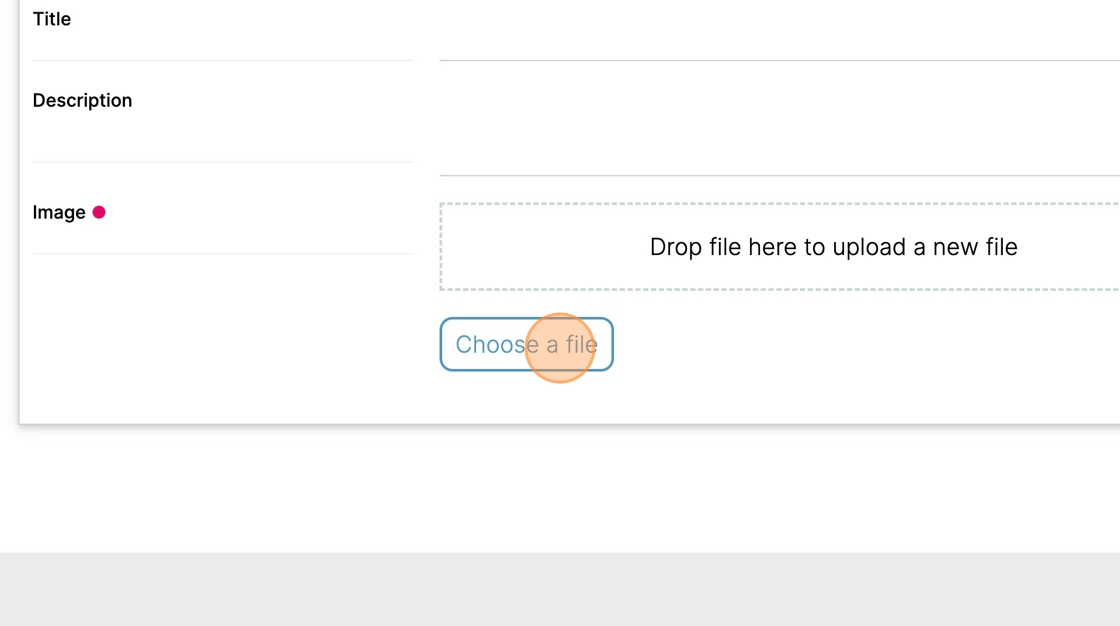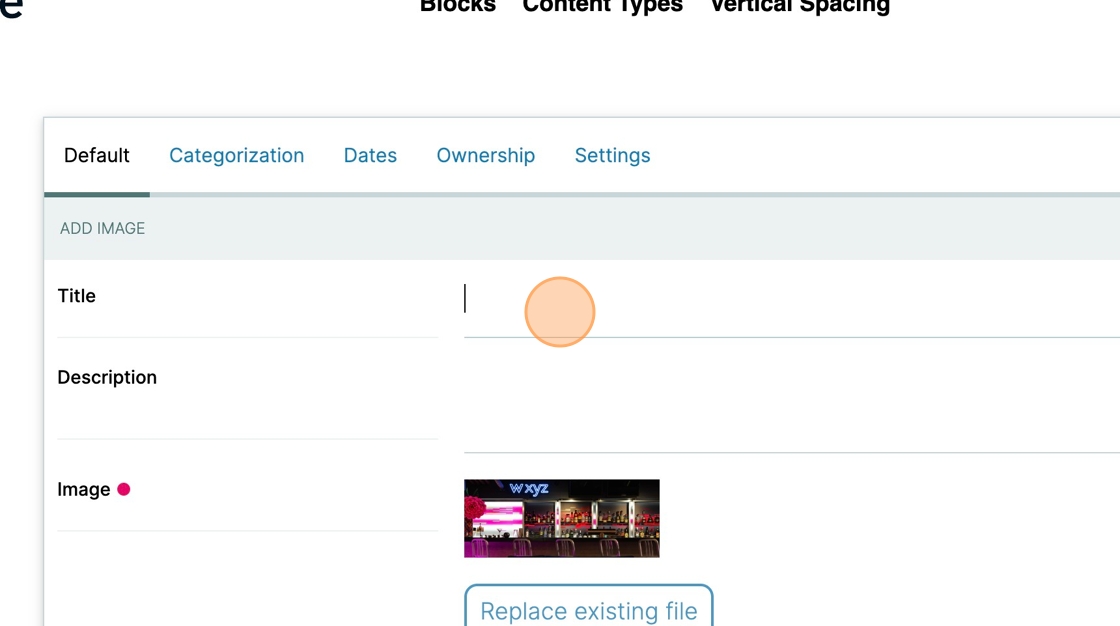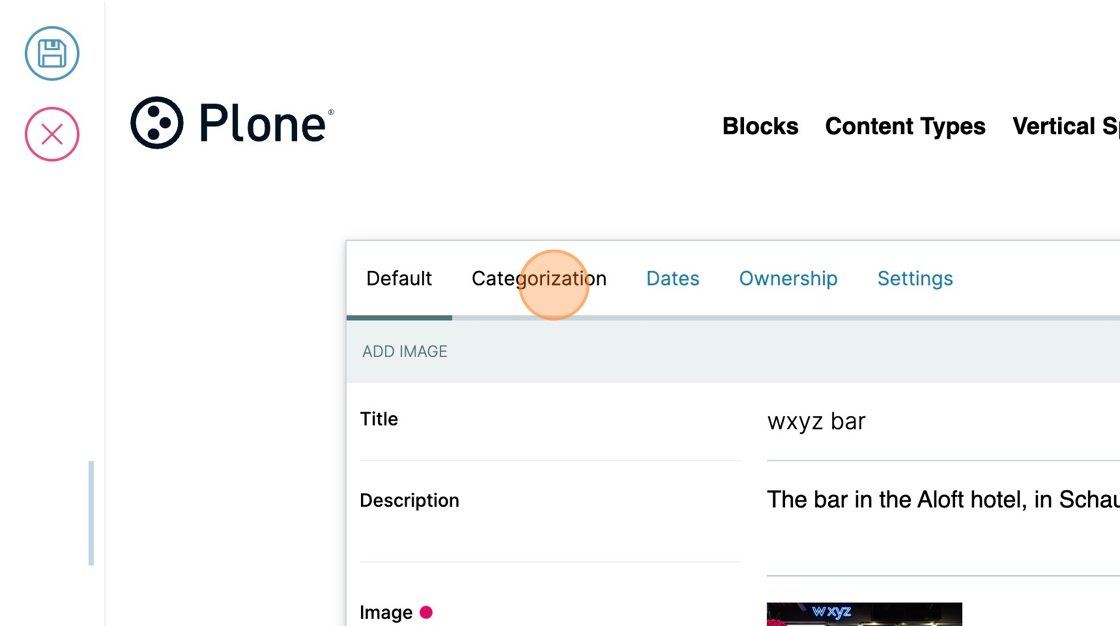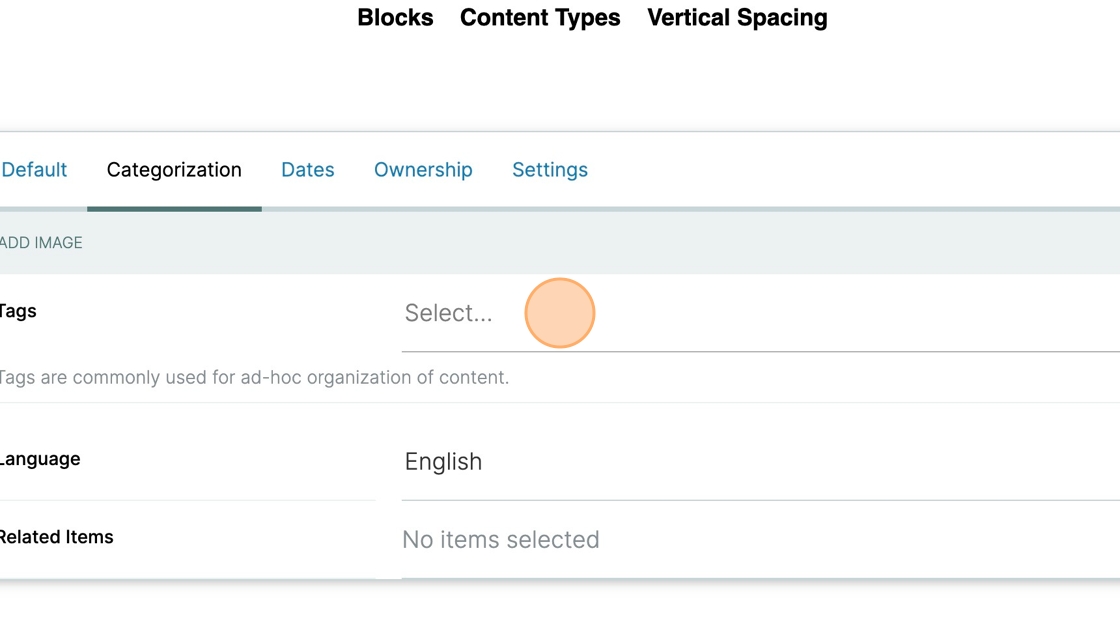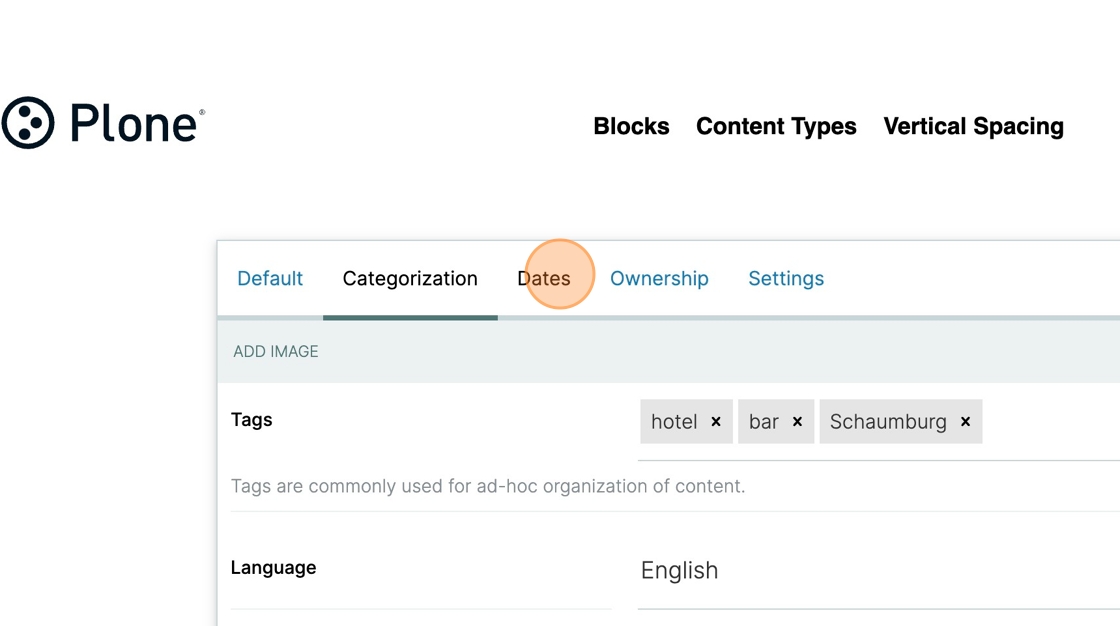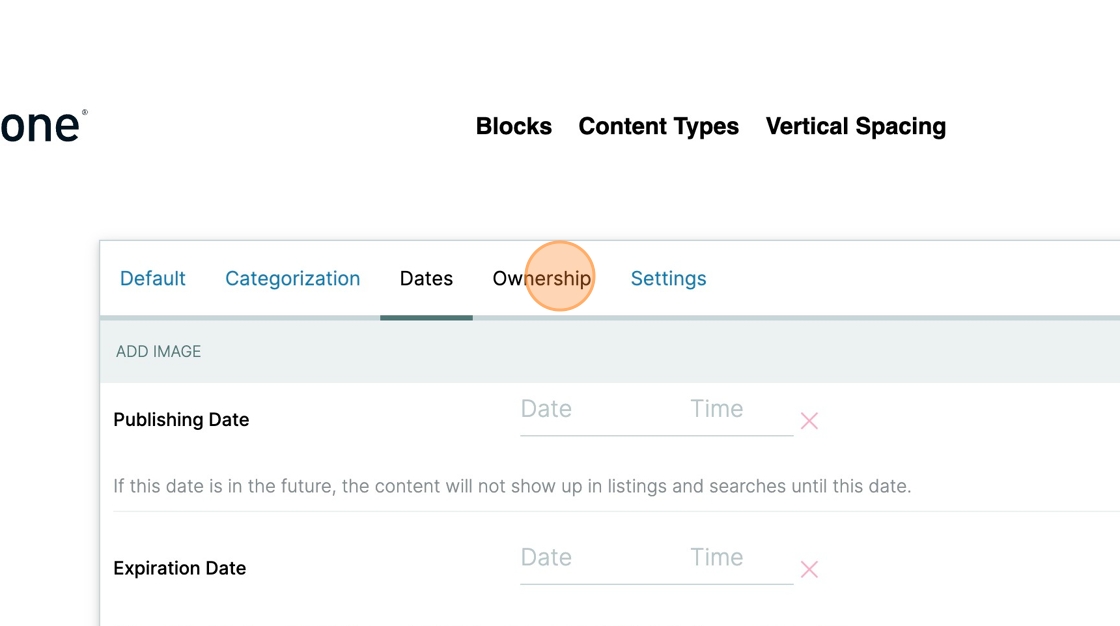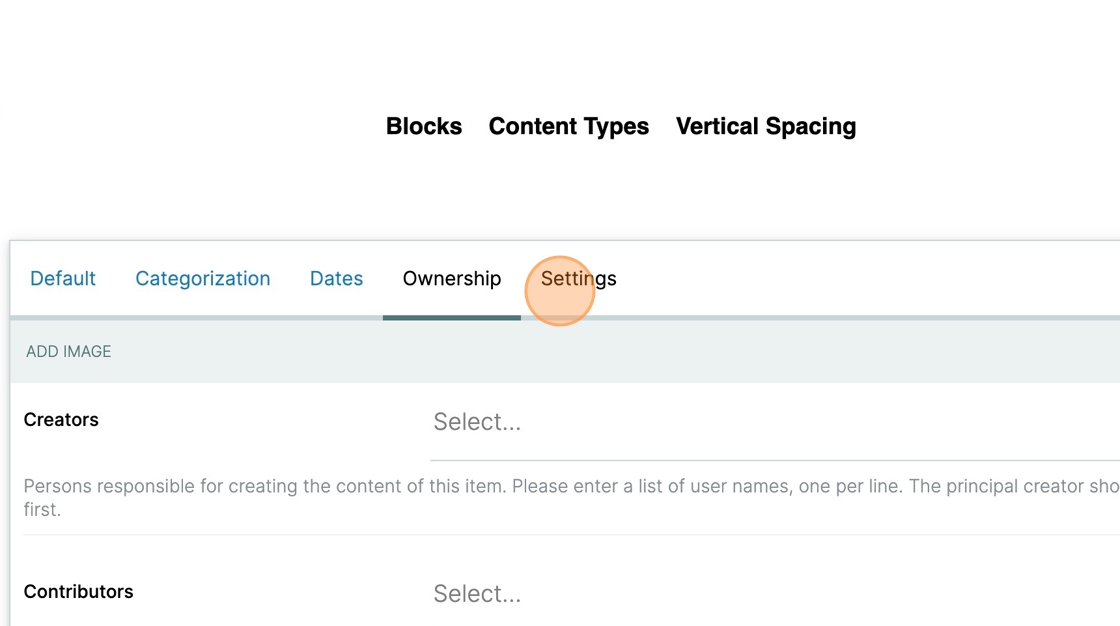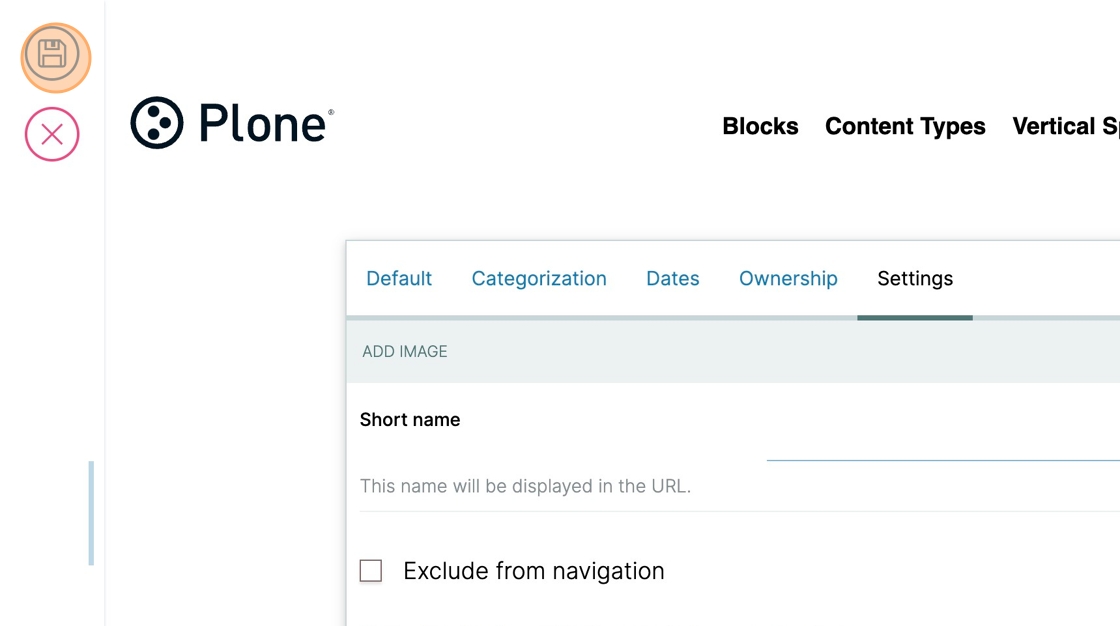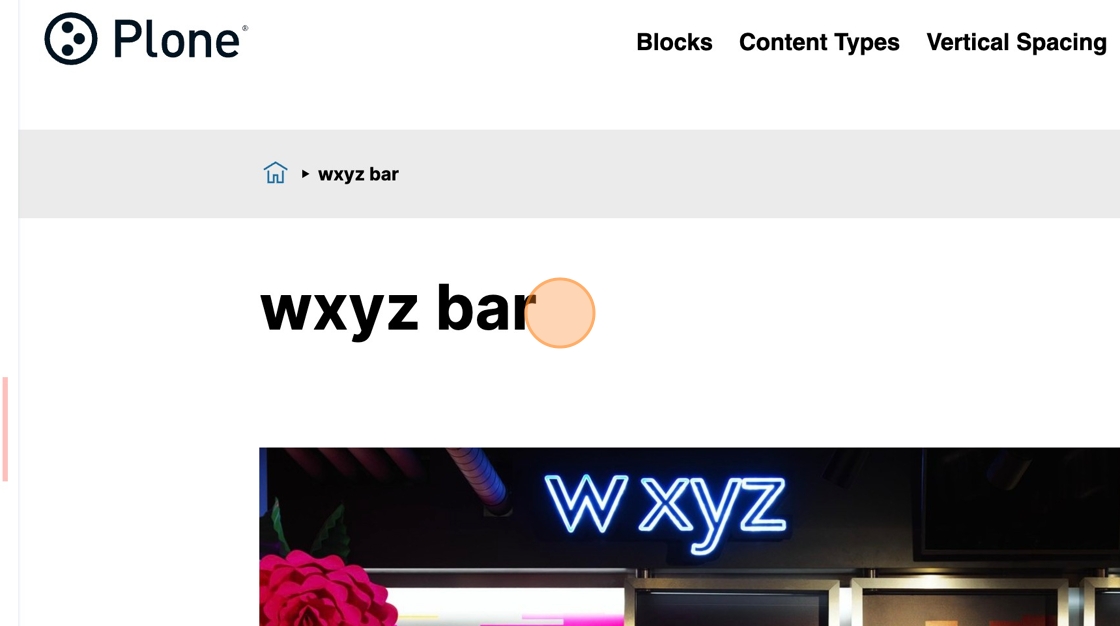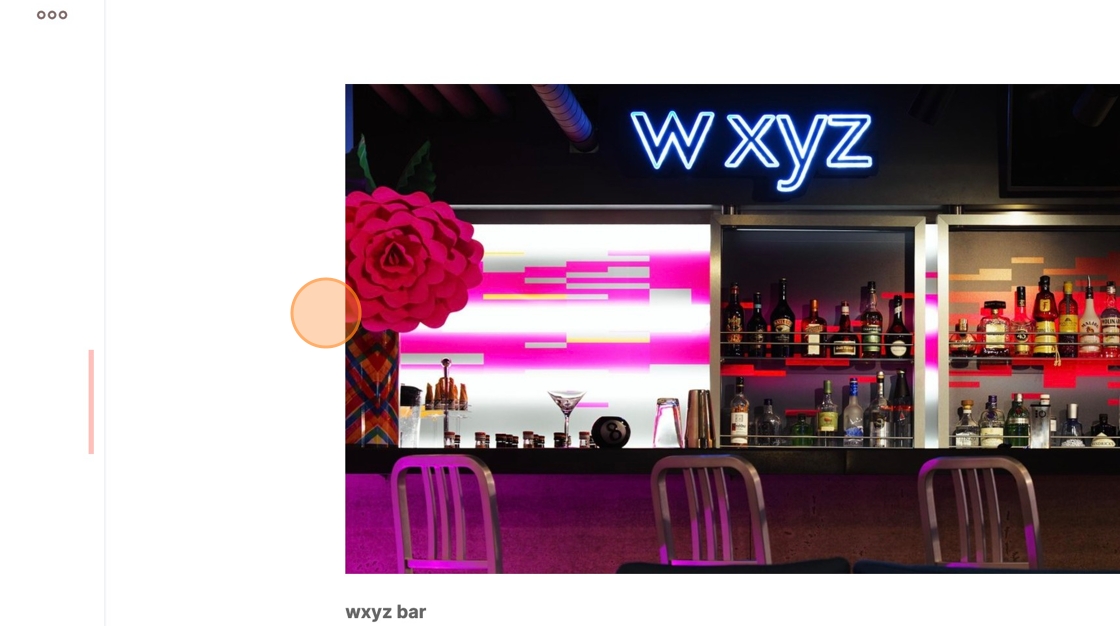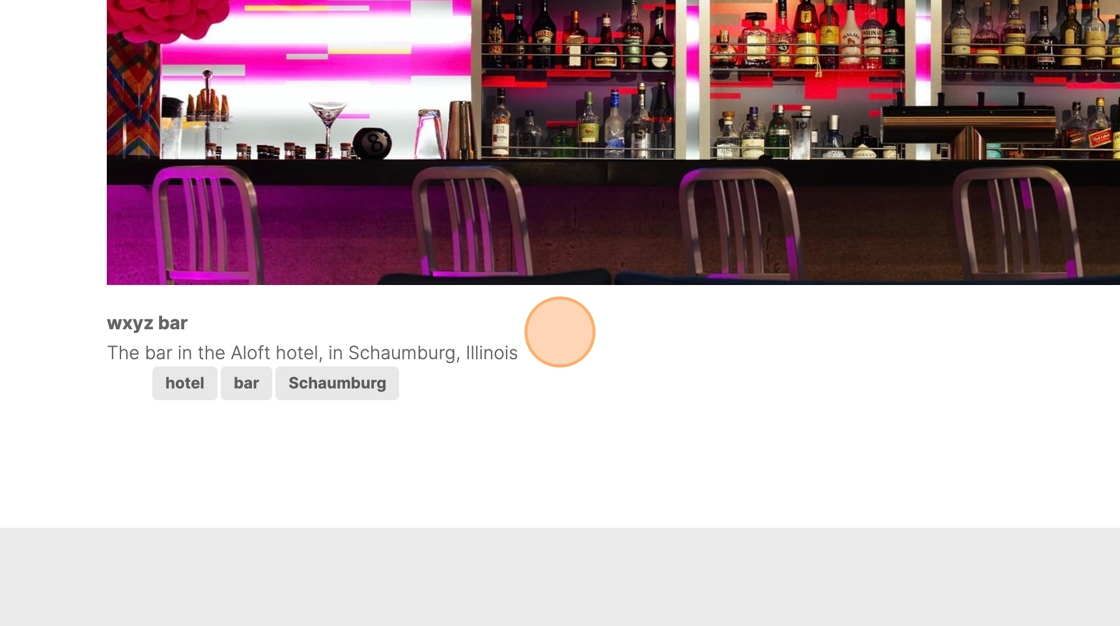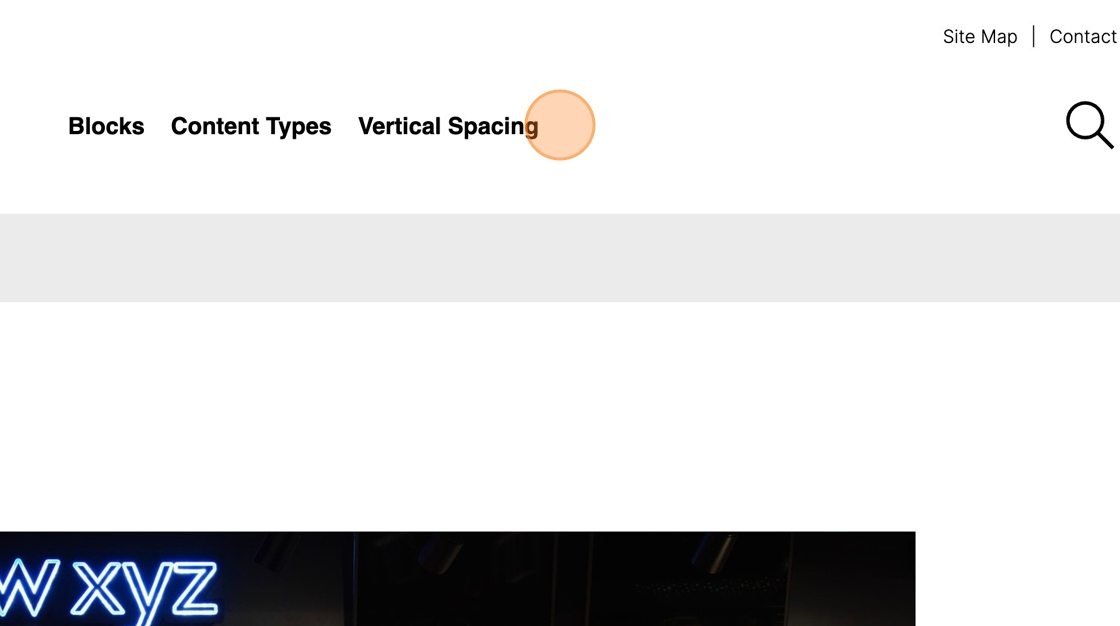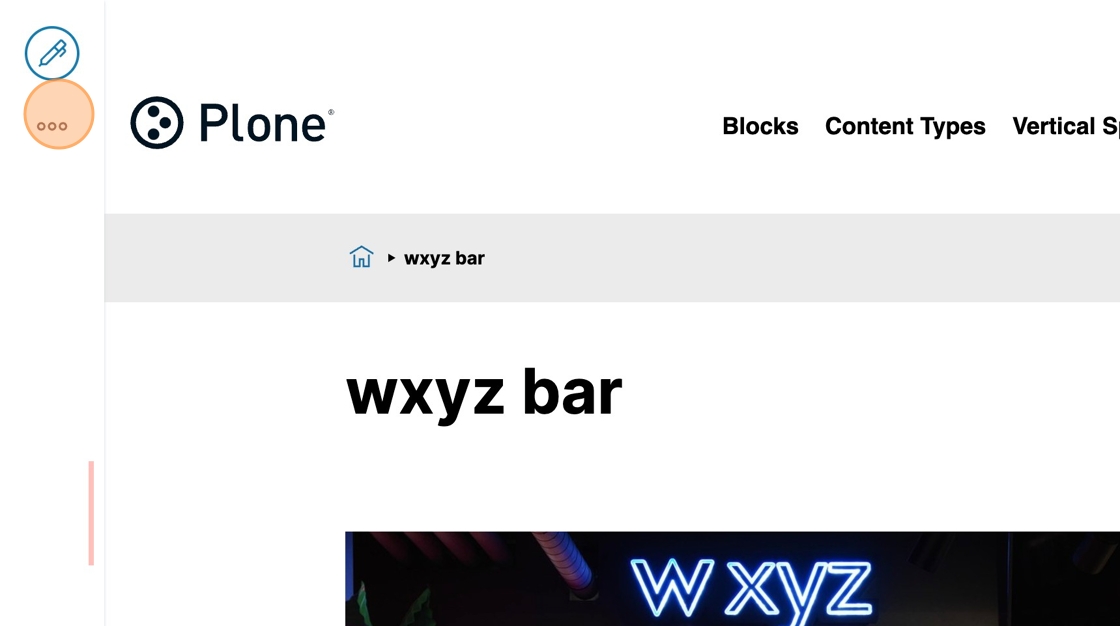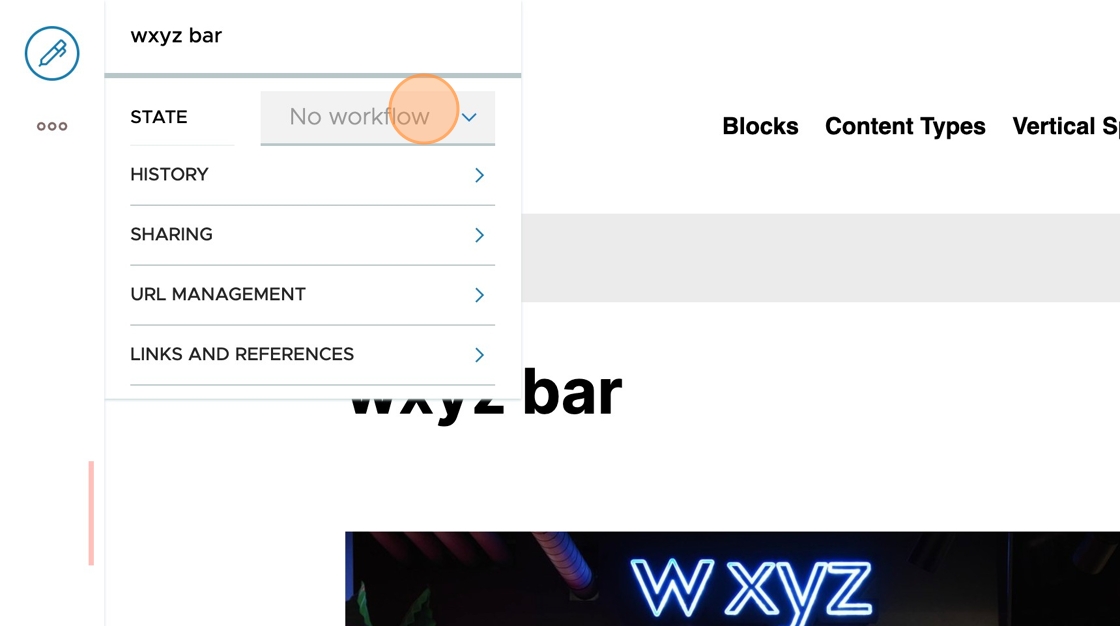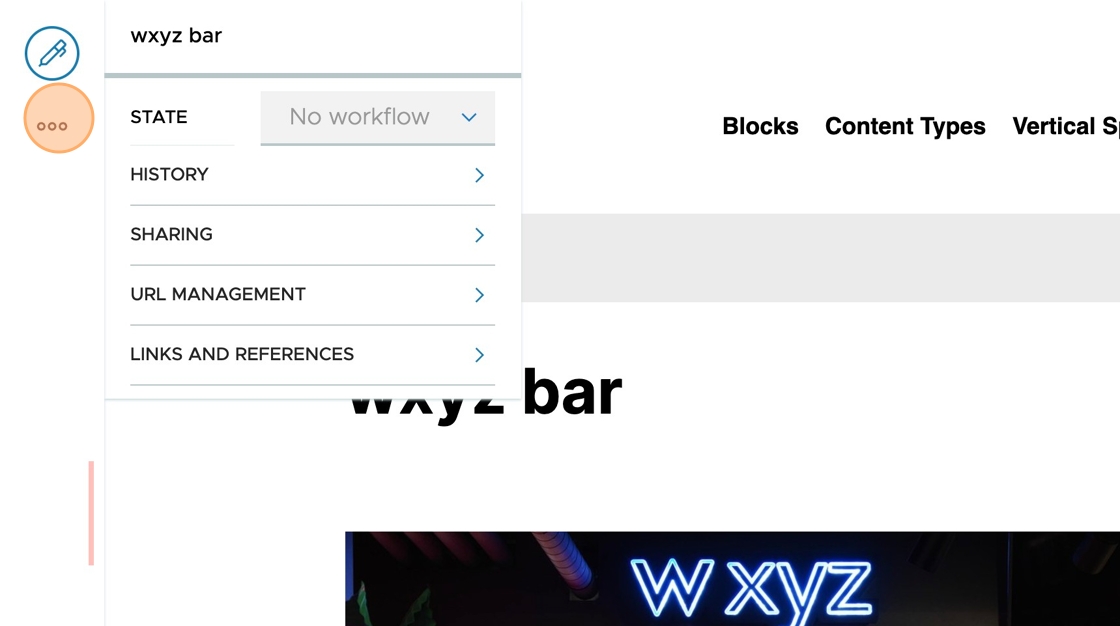Add an Image#
Here we show how to add an image. Most image formats are supported, including GIF, JPEG, and PNG.
When you add an image to Plone, several sizes of thumbnails are generated automatically for you, and the display of images includes their thumbnails.
This makes them easier to use than if you had added an image as a file.
Click the add item button.
Click Image
Click Choose a file to select a file from your computer.
Alternatively, you can drag and drop an image onto the Drop file here target area.
Click the Title field and enter a suitable title and a description of the image.
Type "wxyz bar Tab The bar in the Aloft hotel, in Schaumburg, Illinois"
Click Categorization to set optional tags (keywords) on the image.
Click the Tags drop down list to set or remove tags.
Click Dates to set optional publishing and expiration dates on the image.
Click Ownership to set optional creators and contributors on this image.
Click Settings to set a short name and to exclude this image from the navigation.
Click the Save button.
You can see the image title you set.
Below the title is the image, sized to fit the page.
The original image, in the full resolution you provided, is stored and available for download.
Below the image you see its title repeated, as well as the description you provided, and the tags you assigned.
Notice that the header navigation area does not include the new image.
This is because, by default, the header navigation links do not automatically include images, only pages.
Click the More button.
By default, image content items do not have a workflow assigned to them.
Images instead inherit their workflow state from the item that contains them. For example, if the page containing an image is published, so will be the image.
Click the More button again to hide the menu.