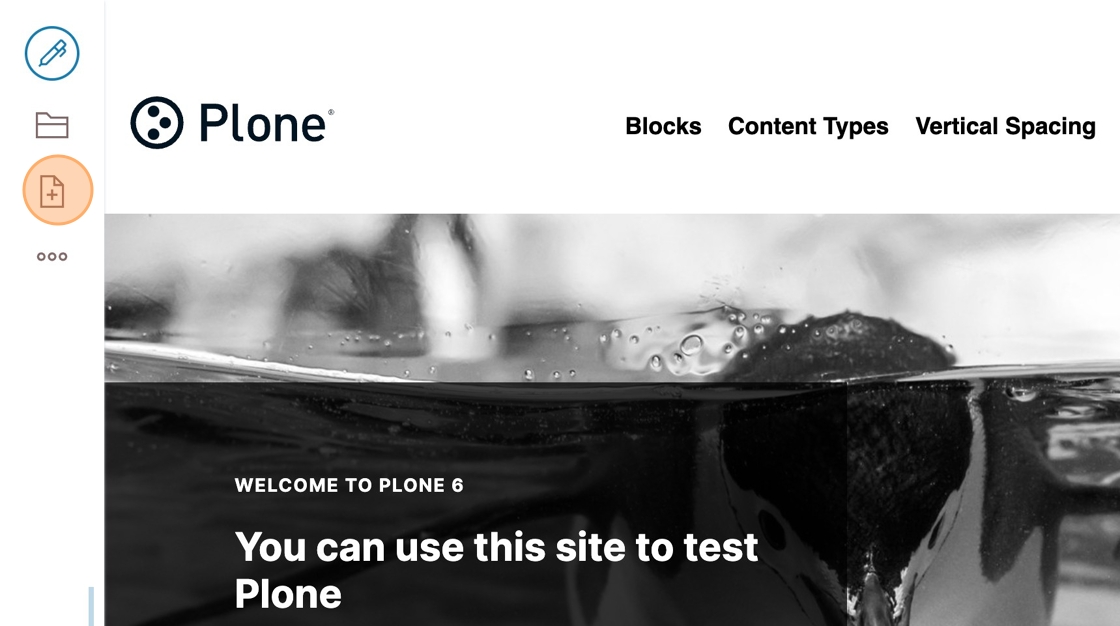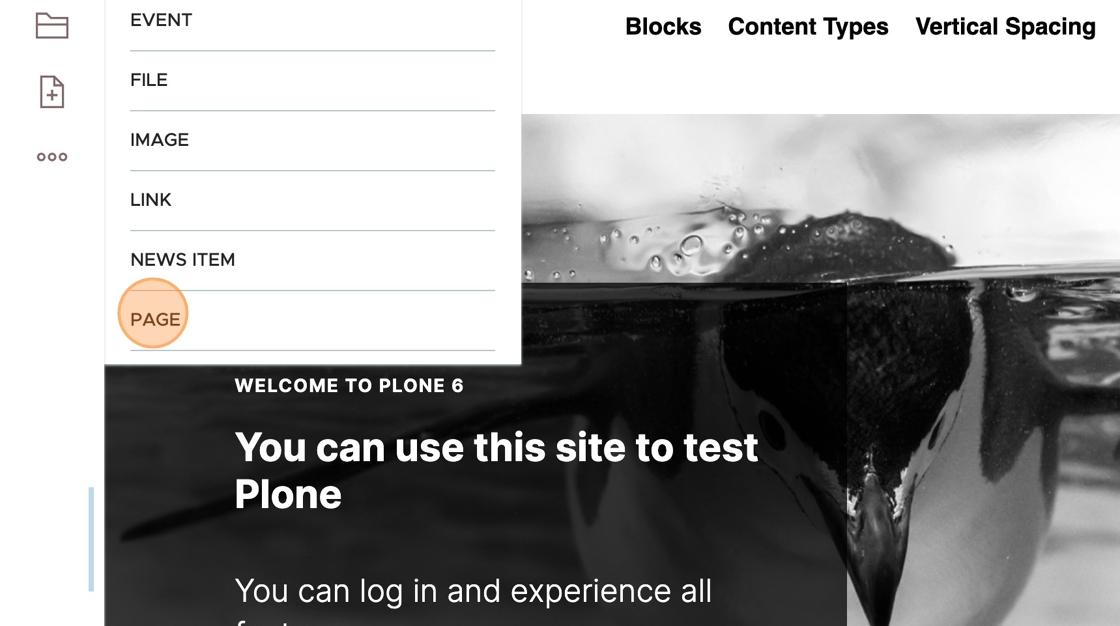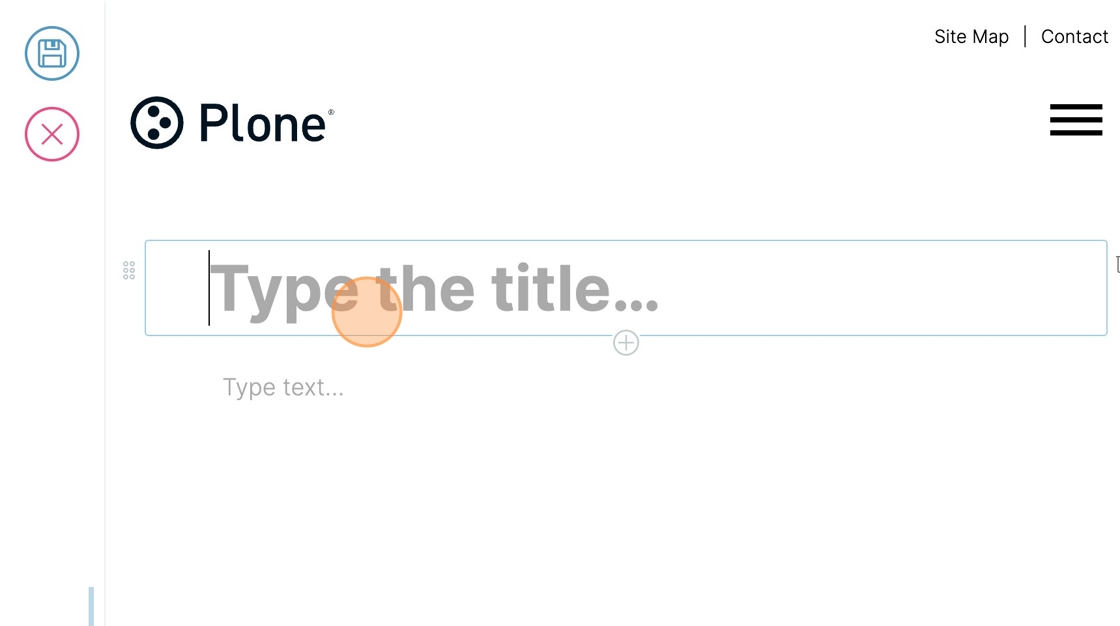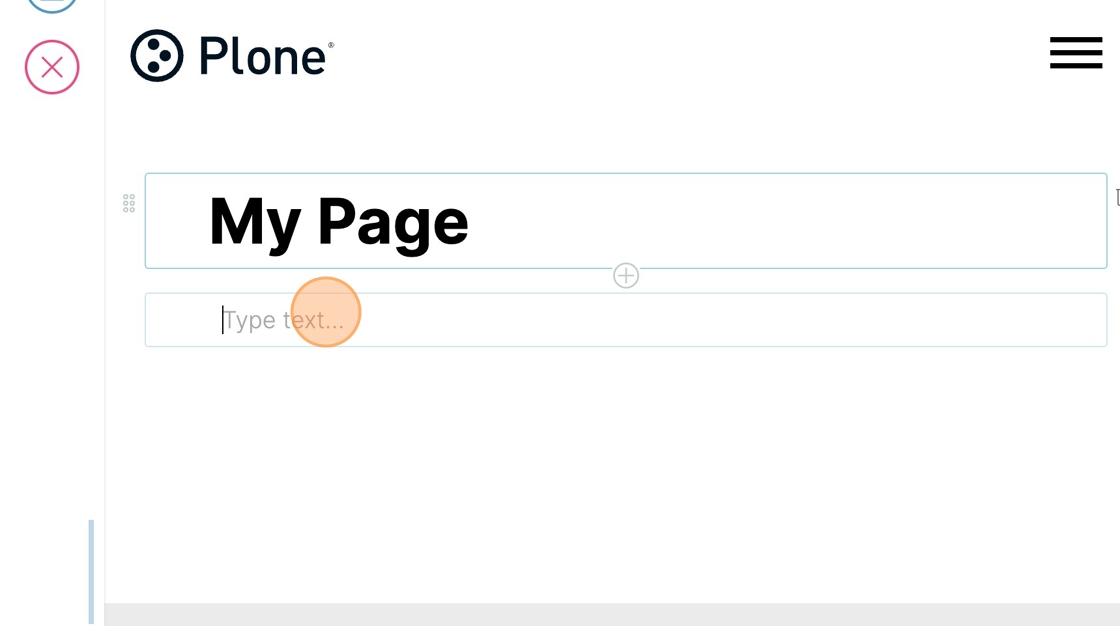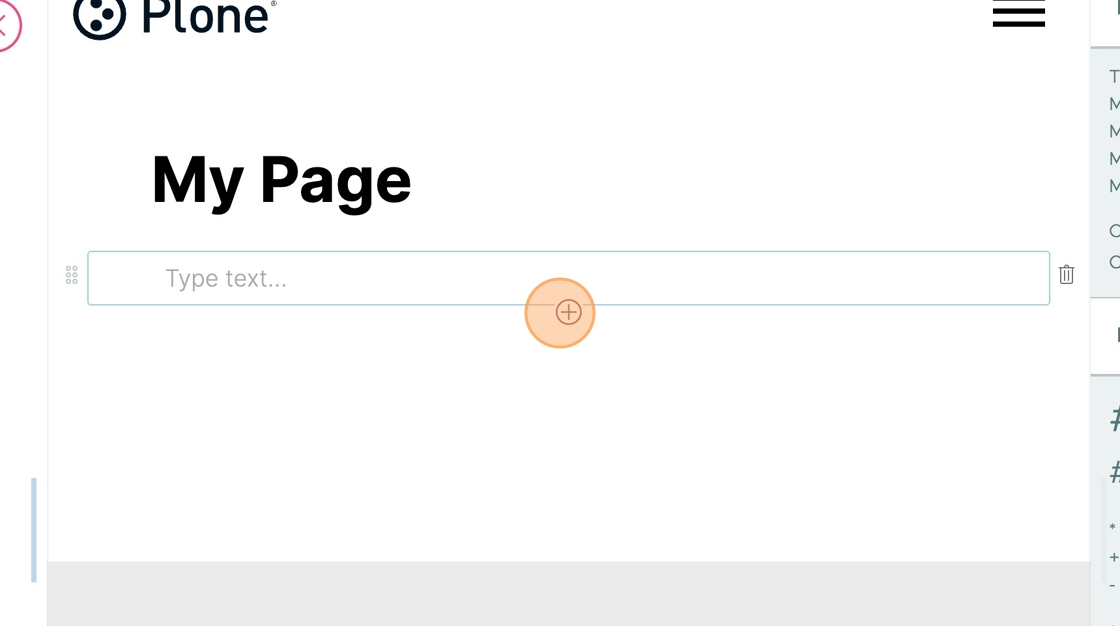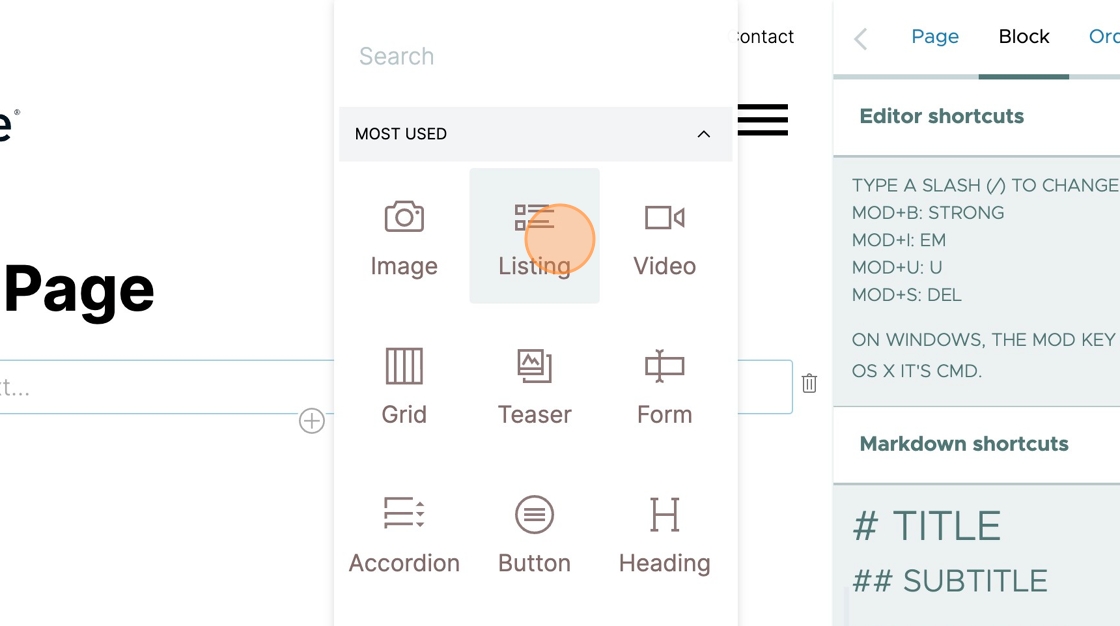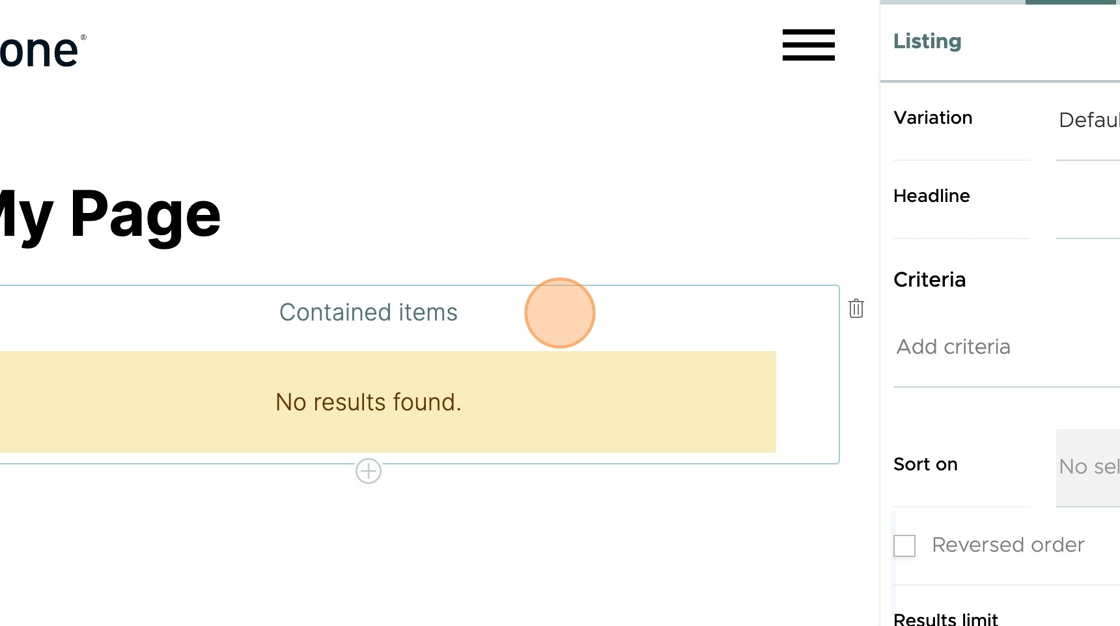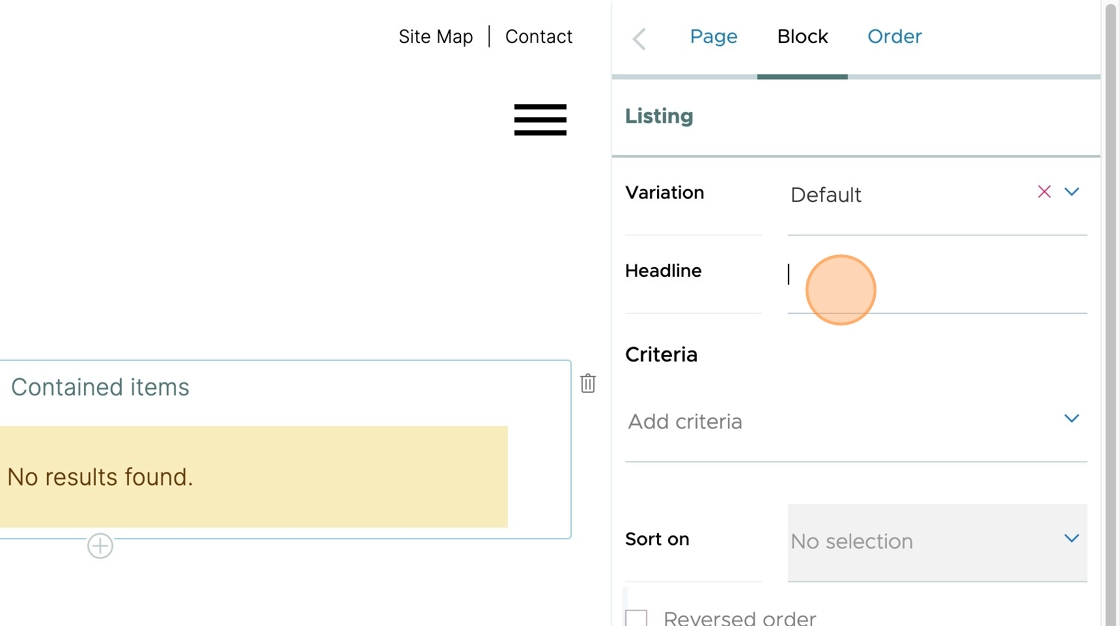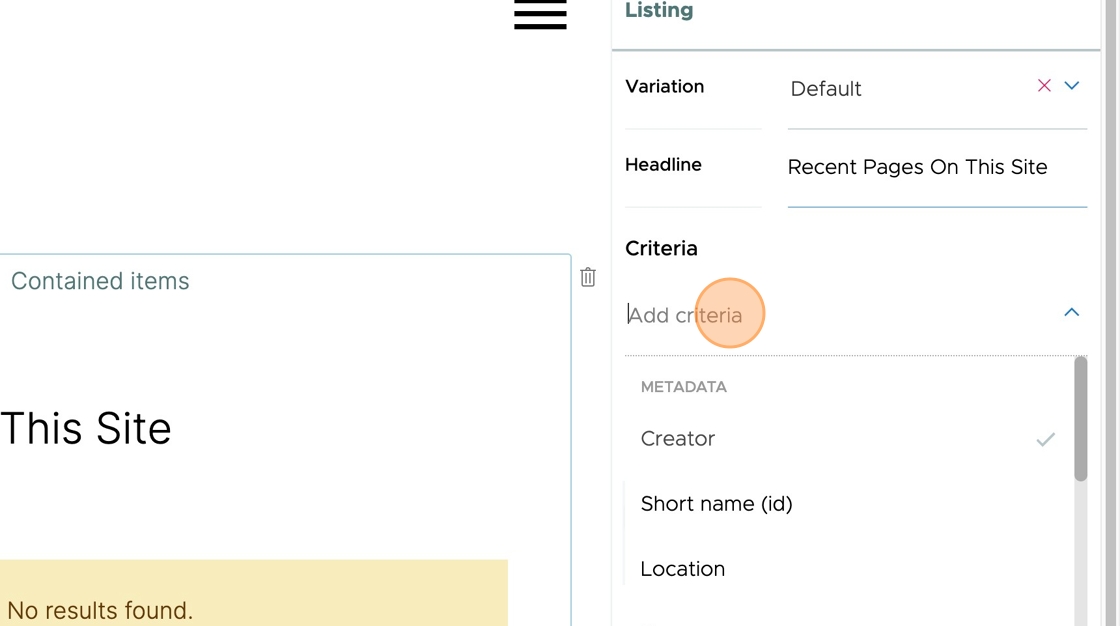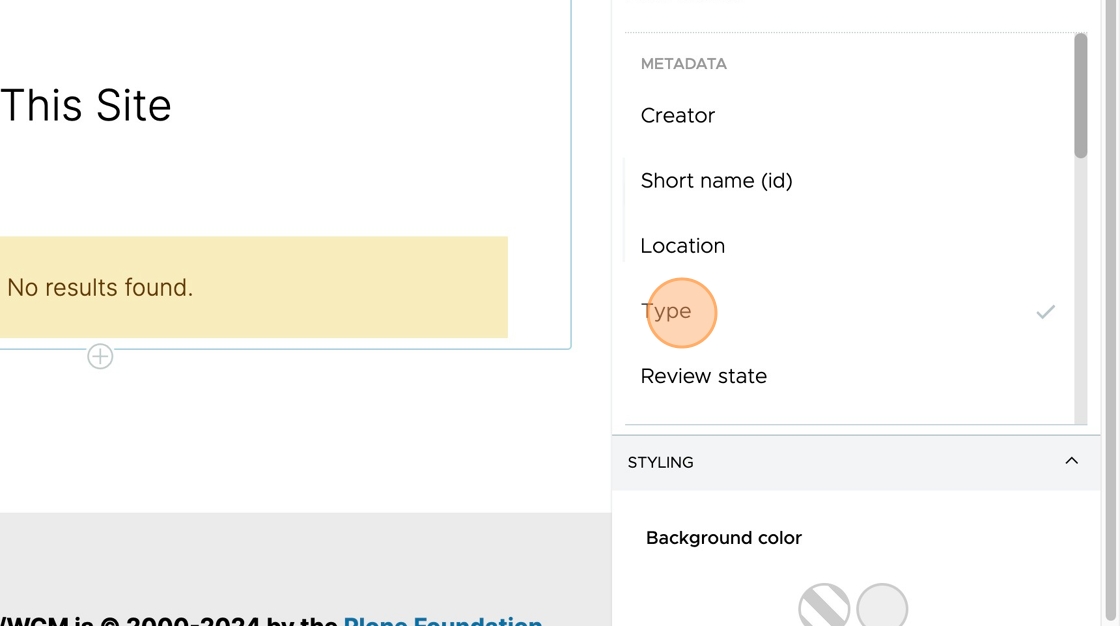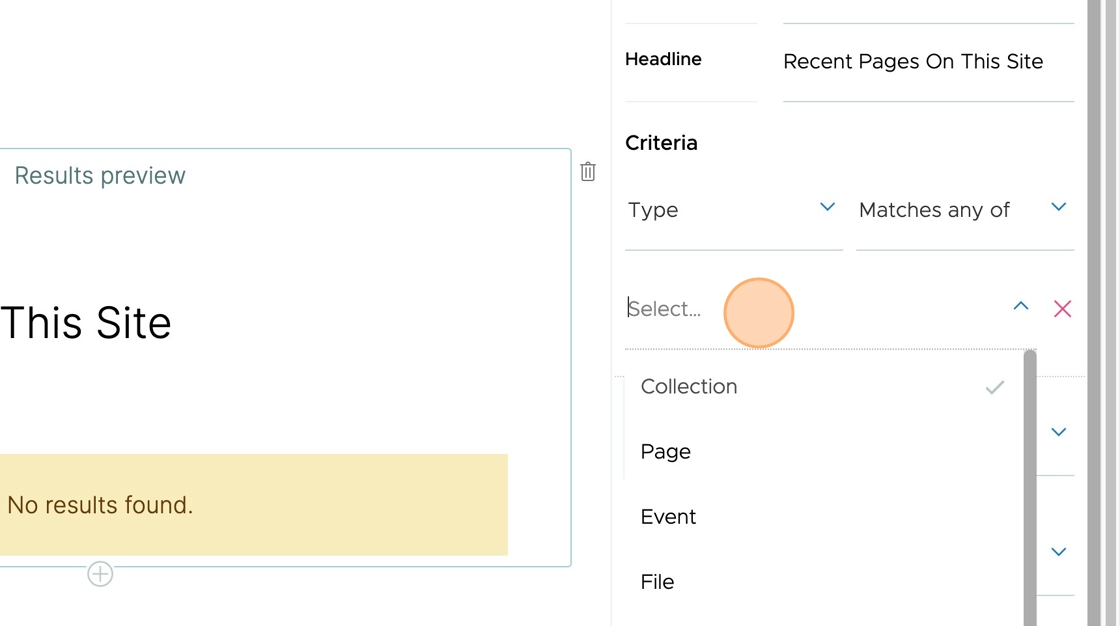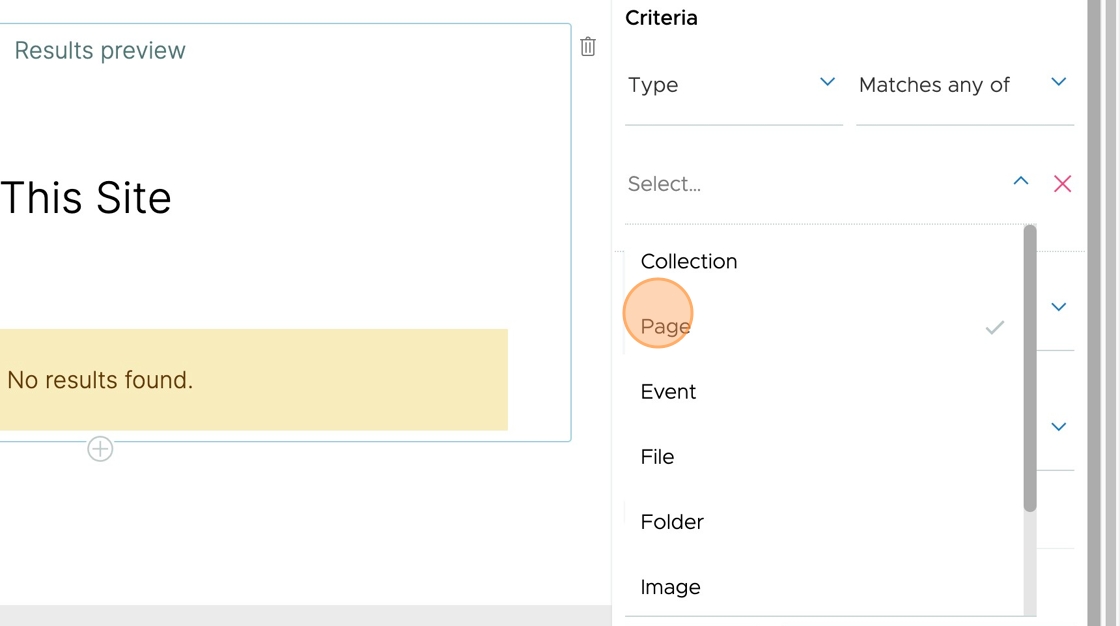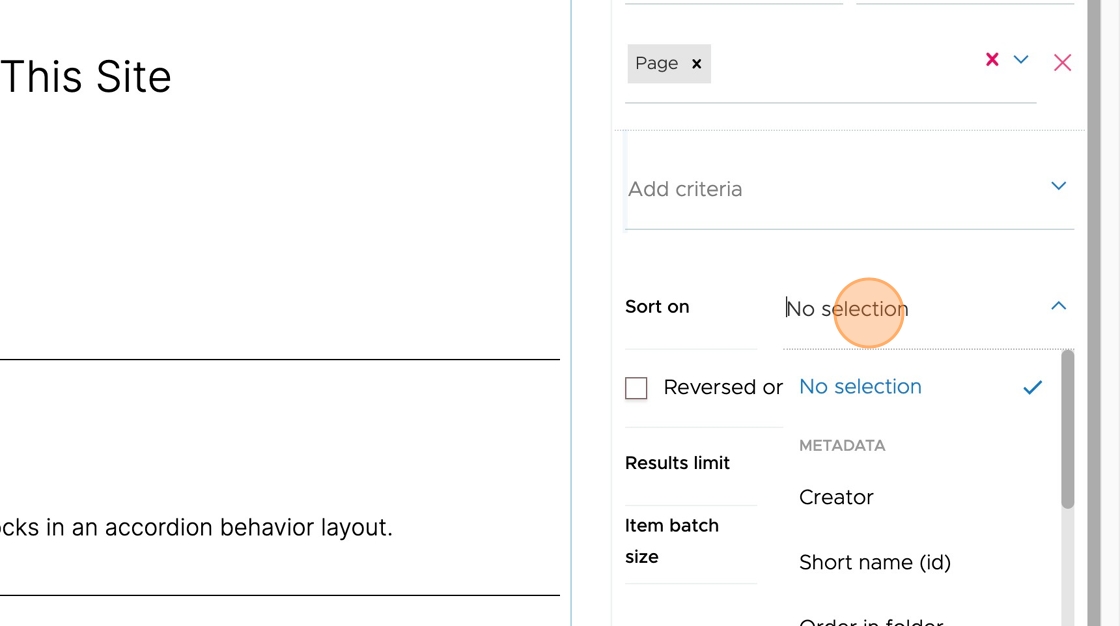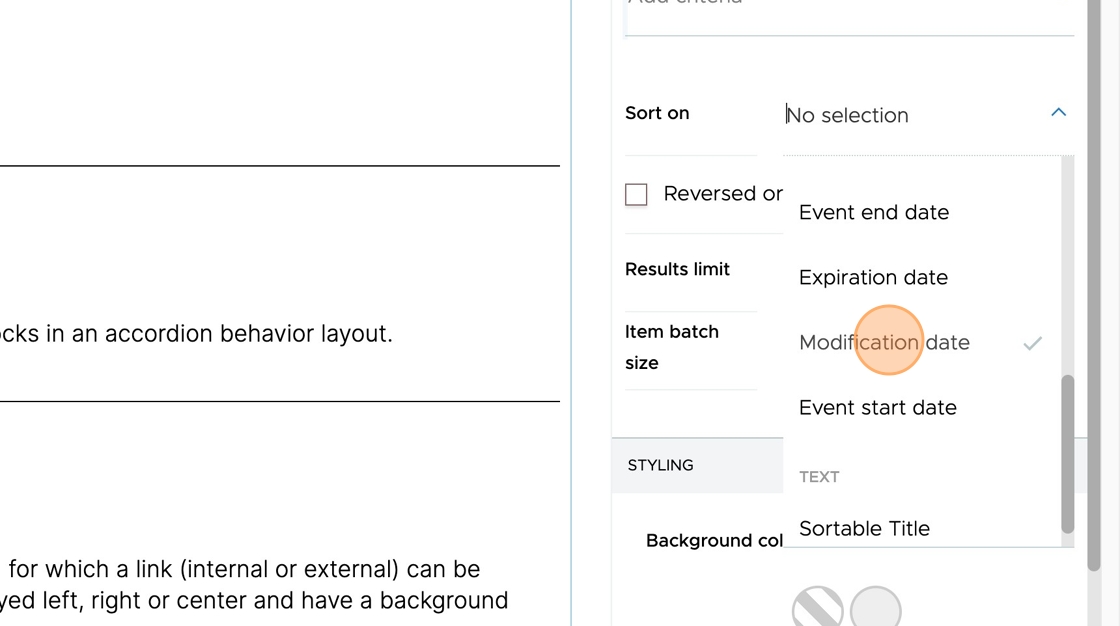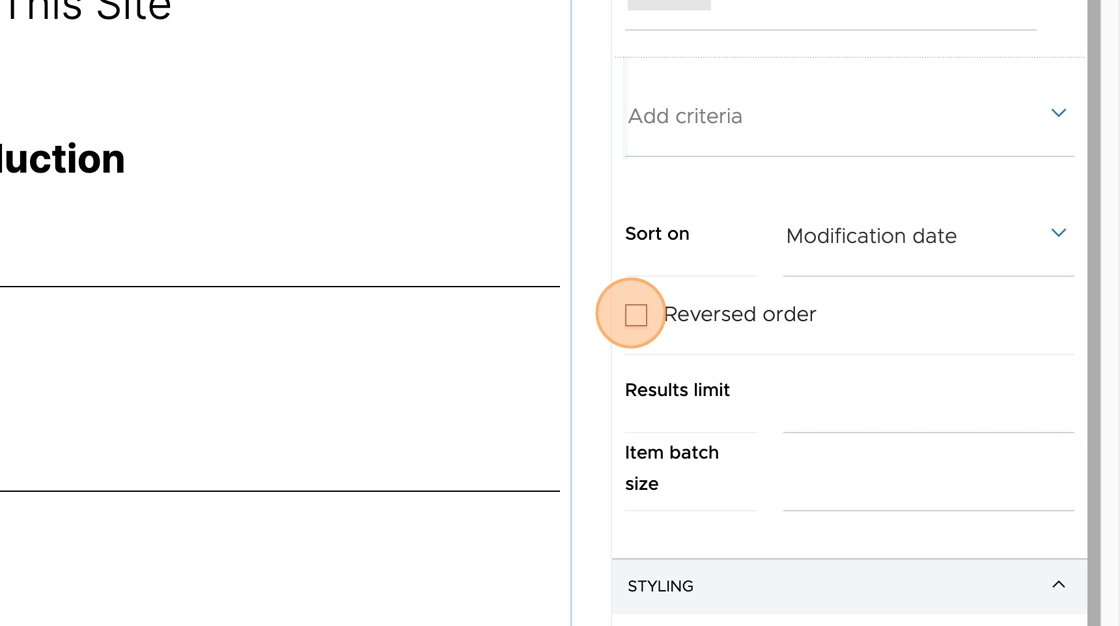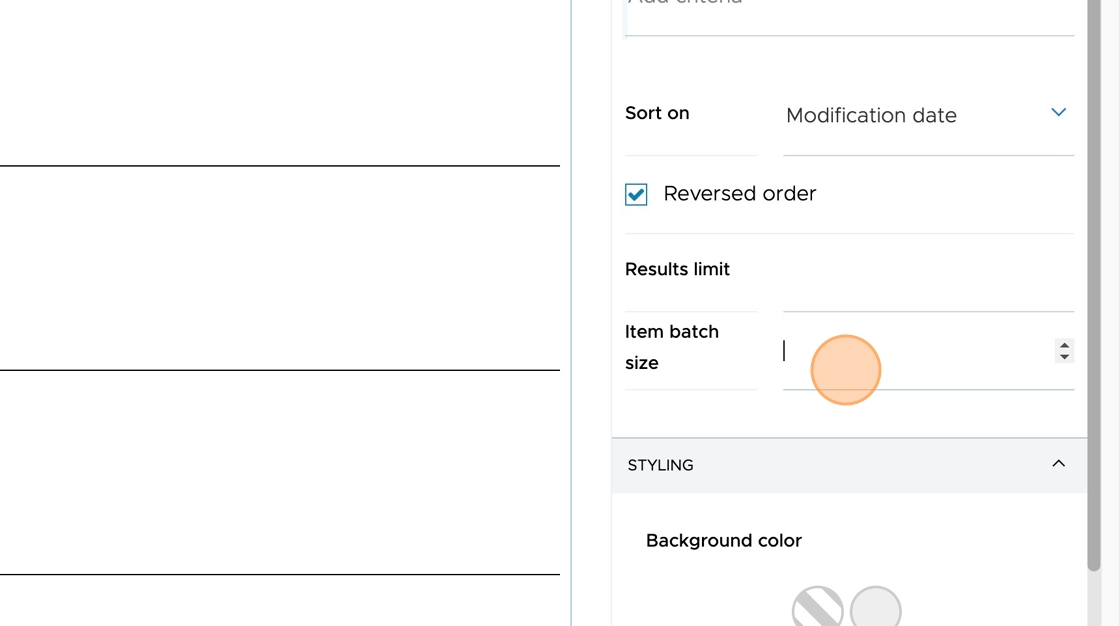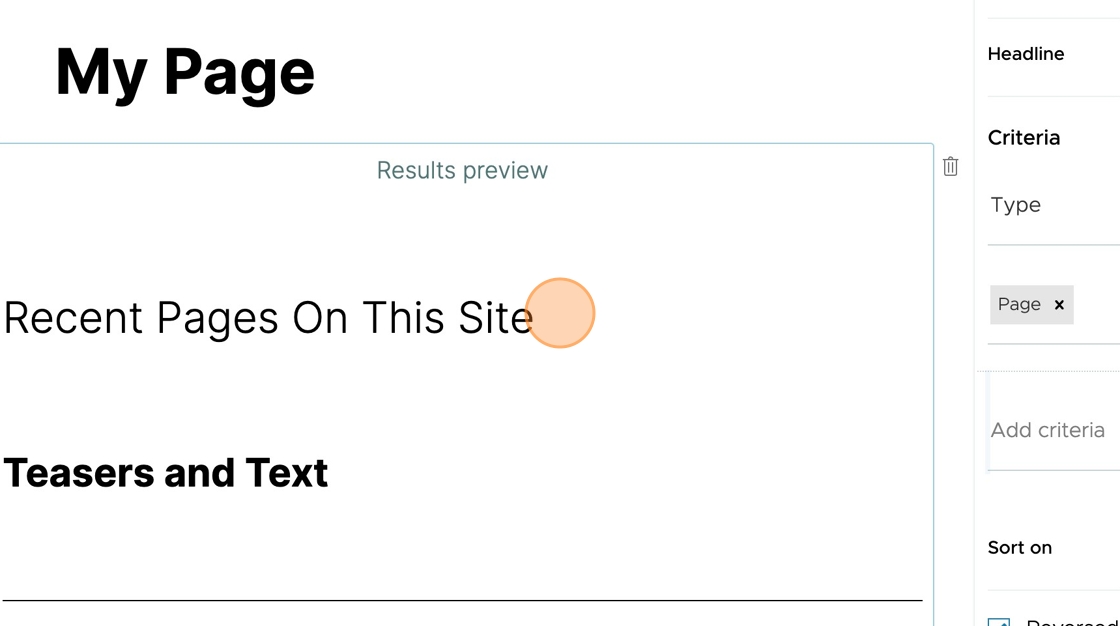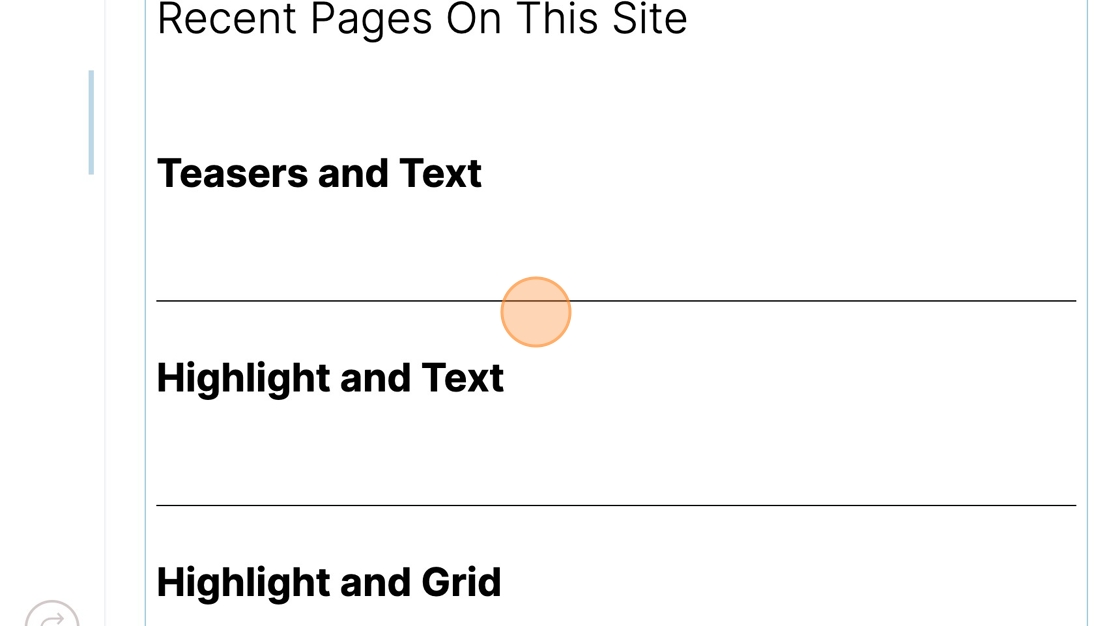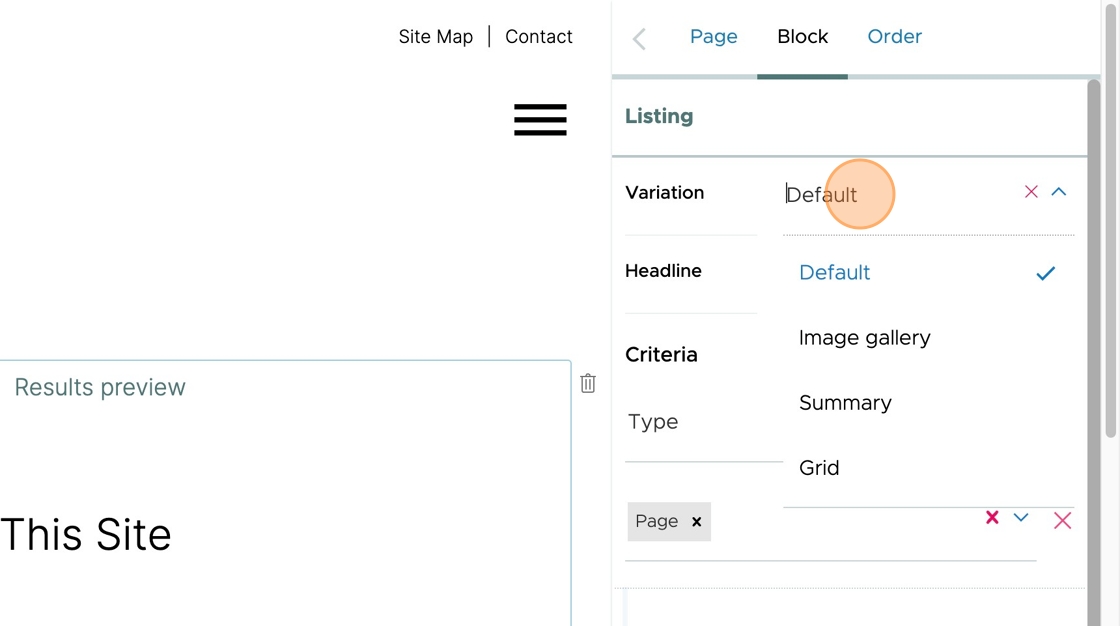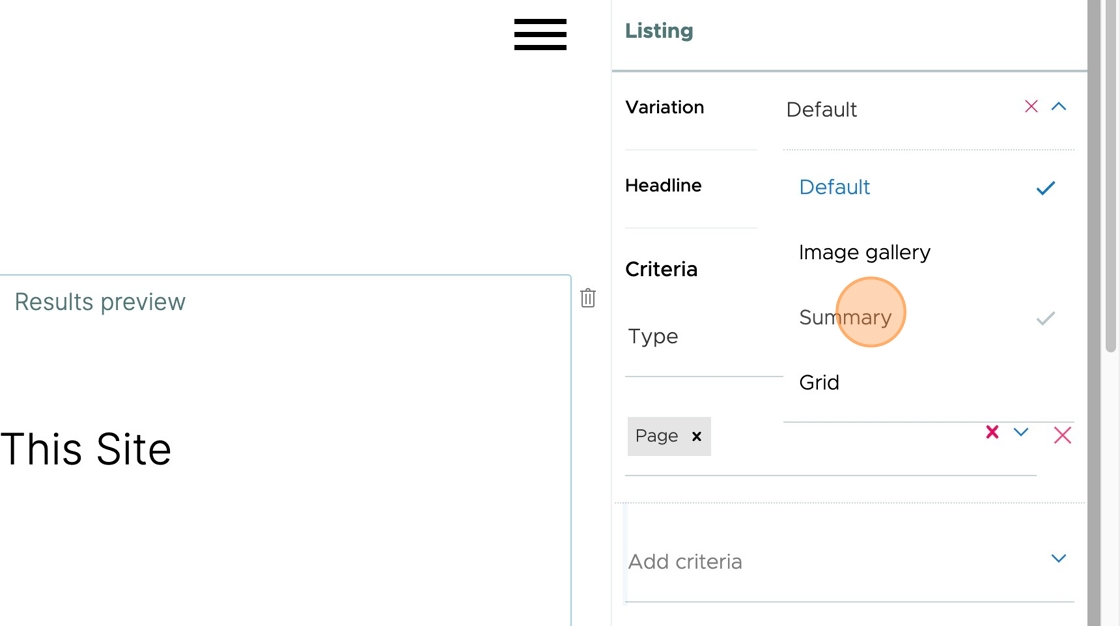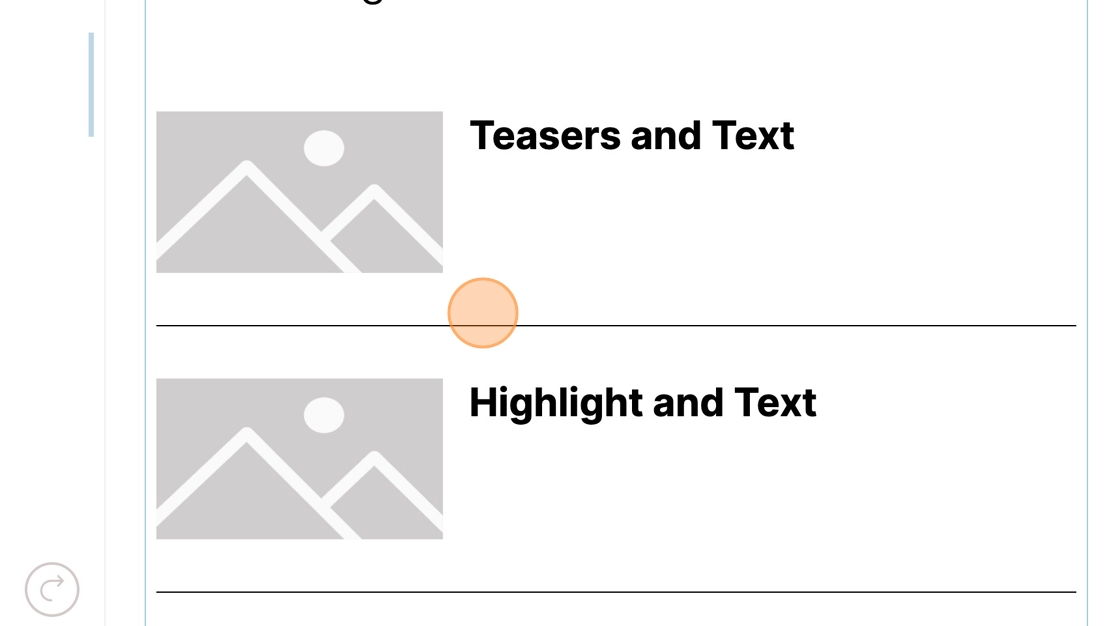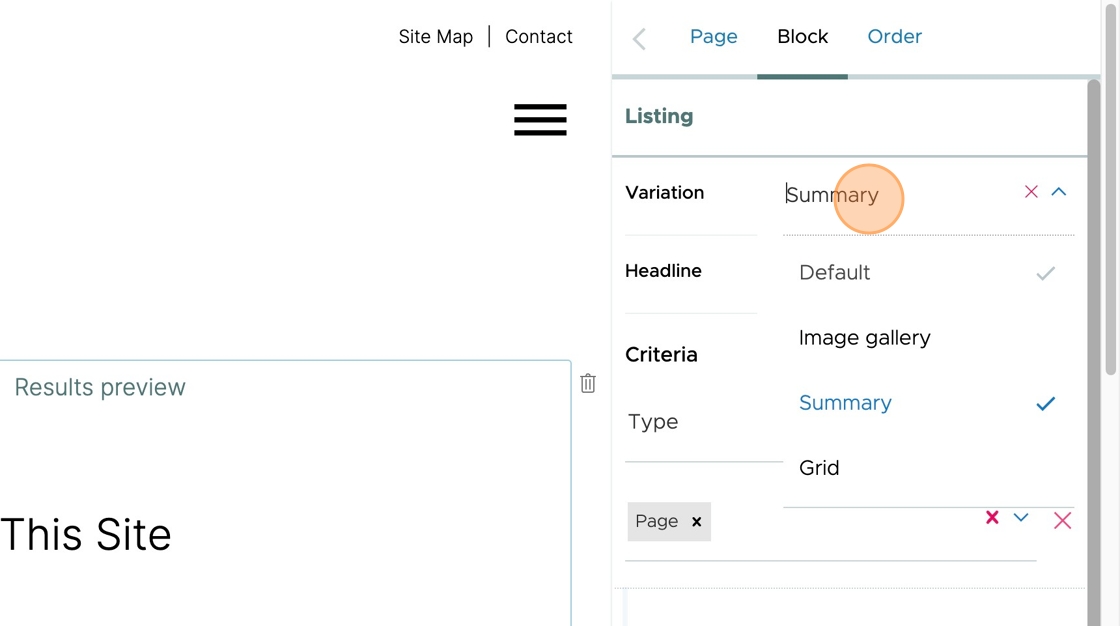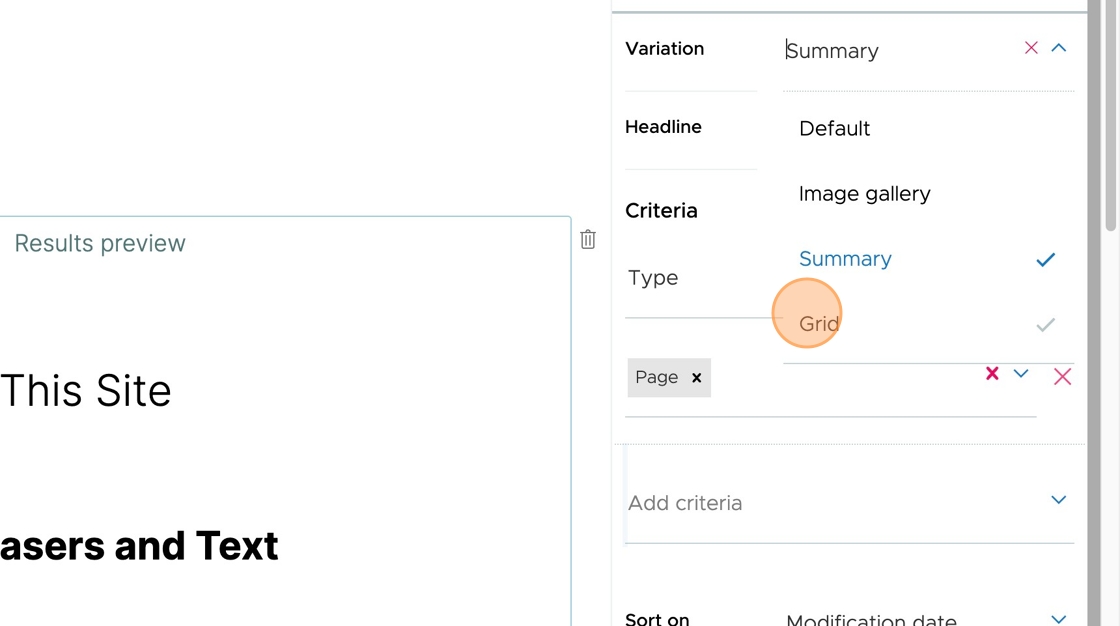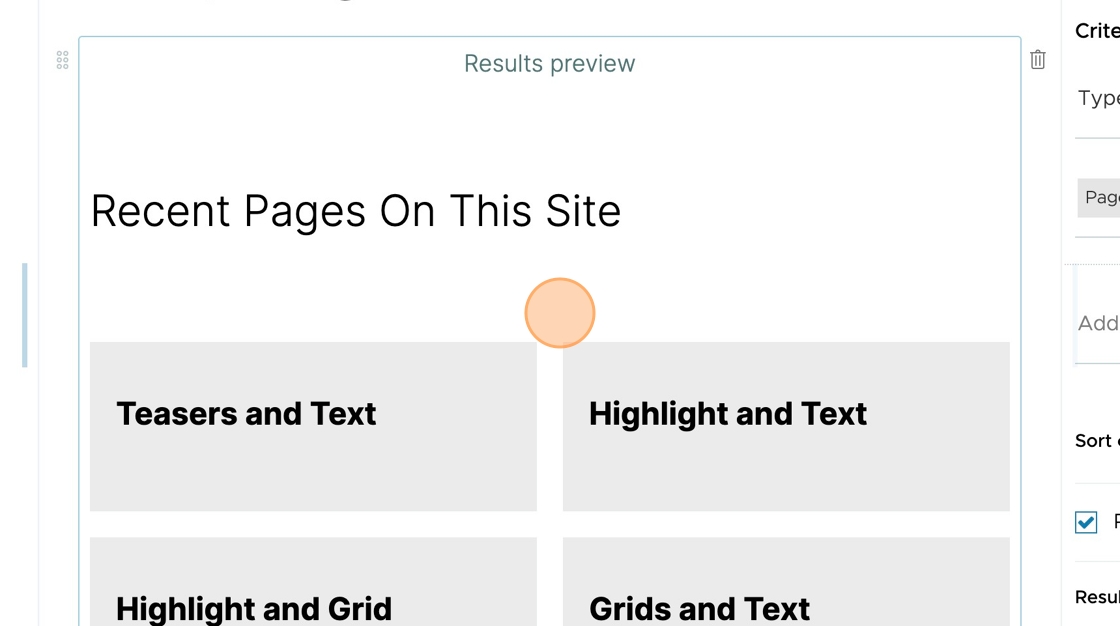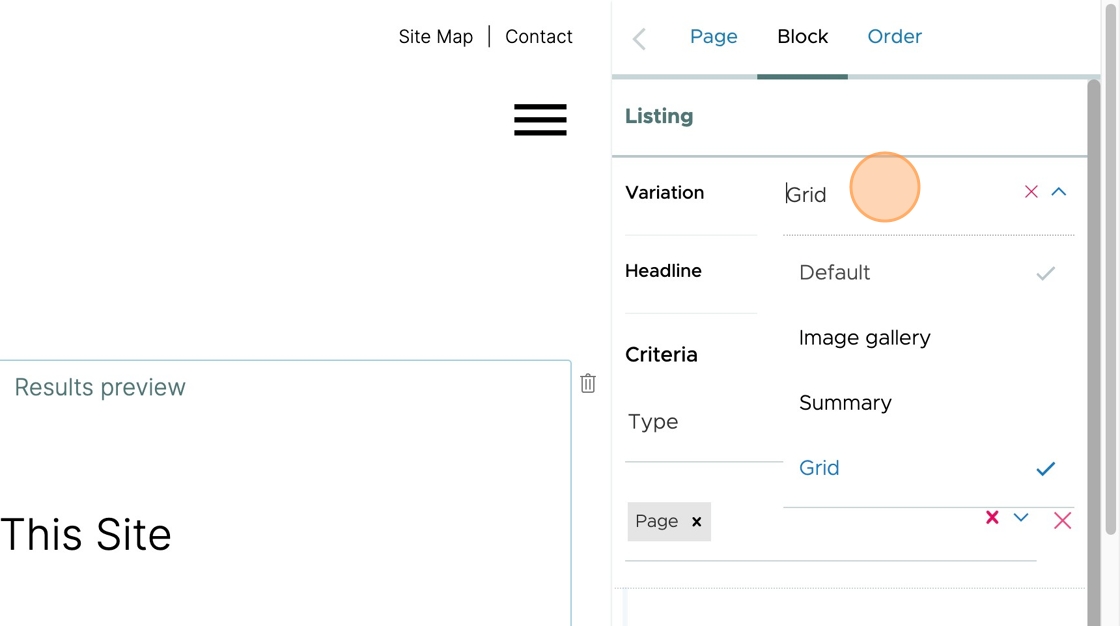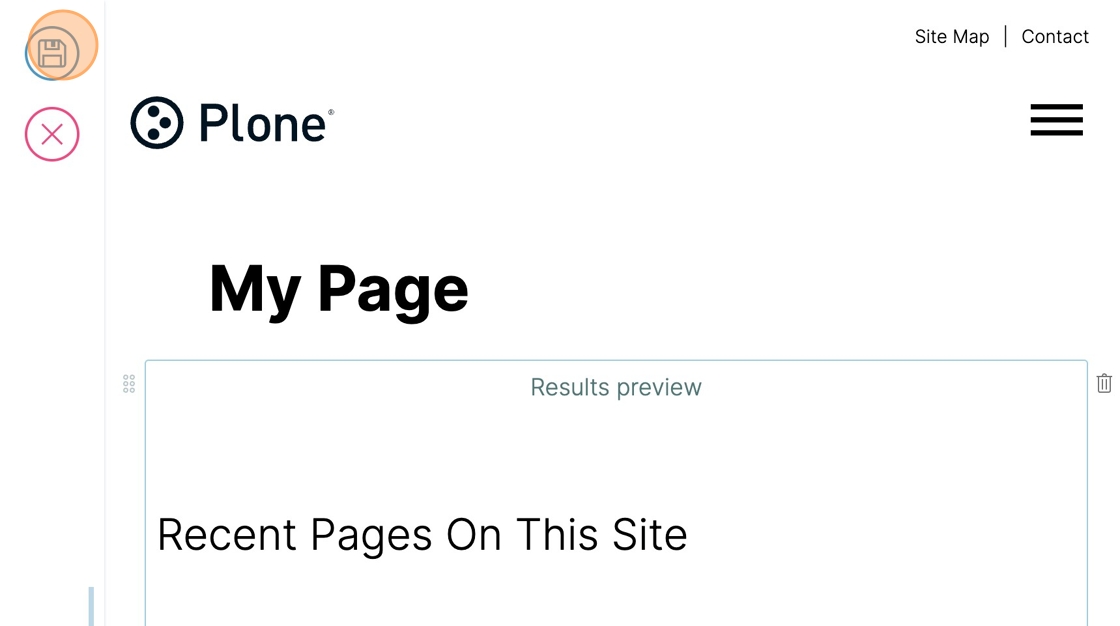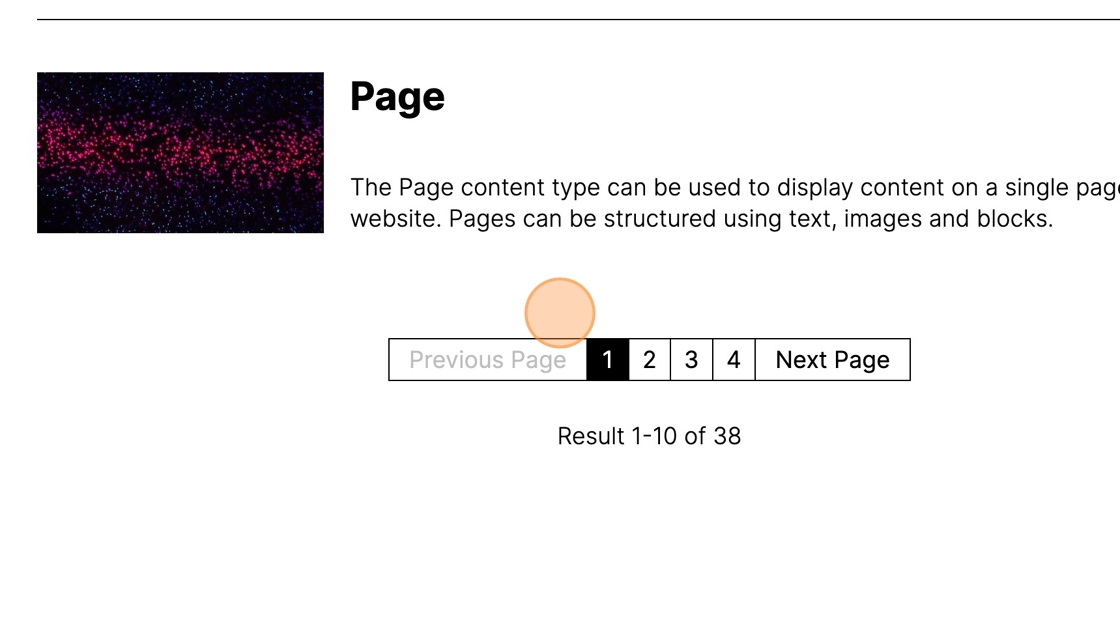Add a Listing Block#
A listing block lets you display a listing of content items on your site that meet criteria you set.
In this example, we create a page containing a listing block. The listing block will show the most recently modified pages on the site.
Click the add item button.
Click Page
Click Type the title...
Type My Page as the title.
Click Type text... in the next block.
Click the + button to change the text block to a listing block.
Click Listing
The new listing block does not list any items because we have not yet set its search criteria.
Click the Headline field to set the display name of the listing block.
Type Recent Pages On This Site as the display name of the listing block.
Click Add criteria.
Click Type to specify the content type of items we want to list.
Click Select... to display the content types to choose from.
Click Page.
Click Sort on to set the sort order.
Click Modification date to sort by.
Click Reversed order to display the most recently modified items at the top of the listing block.
Click the Item batch size field to set how many items should be shown per batch.
If there are more than this number of items to show, the block will show Next Page and Previous Page buttons at the bottom of the block.
In this example, we do not set the Results limit, which is the maximum number of items to display.
Type 10 as the batch size.
The listing block now shows the 10 most recently modified pages on the site.
This is the default listing display.
The Variation drop down lets you choose how to display the listed items.
In this example, we will not use the Image variation since it works only for displaying images.
If you click Summary, the listing display changes to show the title and description (if there is one) for each item.
This is the summary listing variation.
Click Variation again.
Click Grid.
The block shows a grid of the content items.
Click Variation again and choose Summary.
Click Save.
At the bottom of the listing block, you can see the controls that let you view the batched items.