4. Theming#
To develop our theme, we can use Semantic UI variables and theme overrides to achieve our theme, or we can use Volto's custom.overrides. We also can mix elements of both as needed. There is no right or wrong way of doing it, and we will be using the Semantic UI theming engine in both cases.
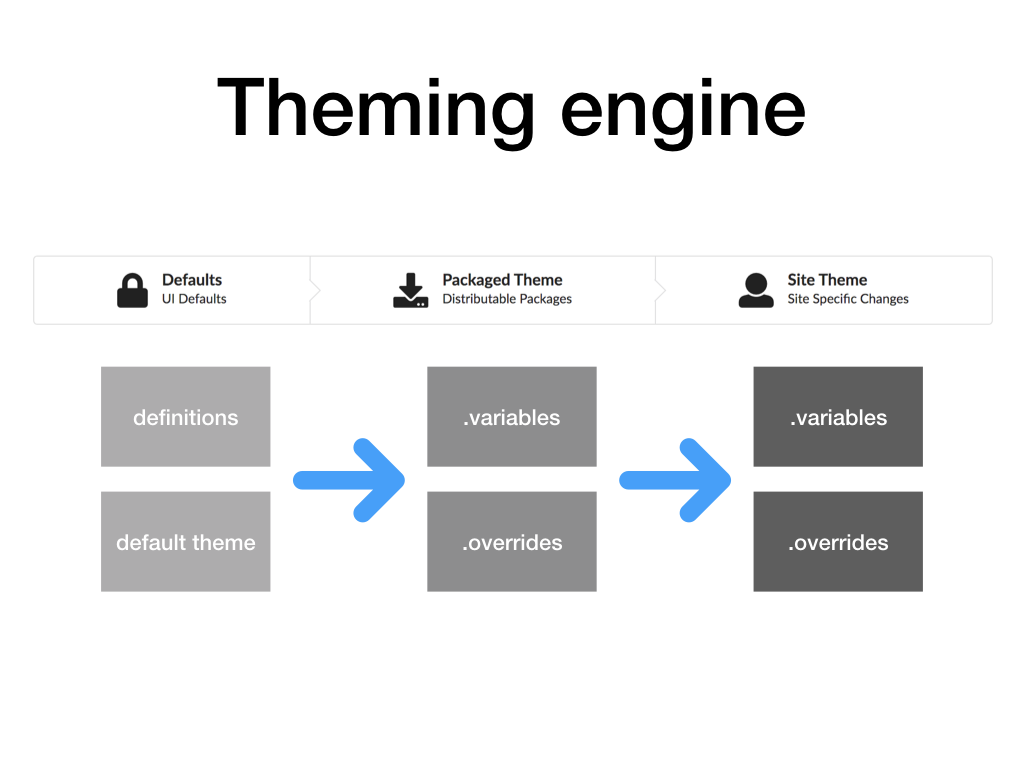
4.1. Set up theming for your addon#
To make your project use the theme of your addon, you need to specify this in your projects package.json file (not in your addon). Just set the theme like "theme":"<your-addon-name>". Next you need to set up the appropriate folders and files inside of your addon. Start by creating a directory called theme in your addons src directory. In there create the directories globals and extras. Next copy the theme.config file from the root projetcs /theme folder to your newly created one.
Finally edit your theme.config and change the @siteFolder variable to contain your addon name instead of ../../theme to <your-addon-name>/theme. Remember to restart your Volto process.
4.2. Basic font family#
plone.org uses the "Assistant" font instead of the Volto default "Poppins". You can use Semantic UI variables for customizing the font, as it's a valuable feature.
Create a file called site.variablesin the following path src/addons/<your-addon-name>/theme/globals/.
Now you need to restart Volto once again to make it aware of the new file. From now on changes in this file will be automatically applied upon save and you will see the results in your browser.
Note
Everytime you add a new file to your project you will have to restart your development process to make Volto aware of your new file.
Edit the new file and add this:
@fontName: "Assistant";
You can set it to any Google font available, and the online version of the font will be used.
You can also set other variables concerning the font used, such as the sizes available.
In case you want to use more than one font or a font that is self-hosted,
you should define it as usual in CSS and set the variable importGoogleFonts appropriately. As Assistant is a Google Font we will set:
@importGoogleFonts: true;
Two more important variables that are changed in https://plone.org/ are:
@largeMonitorBreakpoint: 1330px;
@emSize: 16px;
These two variables change the width of the default container. Add them as well.
Tip
You can find the list with the global Semantic UI variables available in omelette/theme/themes/default/globals/site.variables.